Geolocation - Multiple Locations/ Icons
Geolocation - Tracking Multiple Sites for a Single Asset
Some assets represent resources that are available, or present in multiple locations. EnterMedia offers next level Geolocation tracking for this kind of media. To use this feature, a table and view must be properly setup. See Geolocations Setup. This feature allows you to choose multiple geolocations for an asset and customize their icons.- Select an Asset
- Click on the custom geolocation table view, called GEO (or as your admin named it)
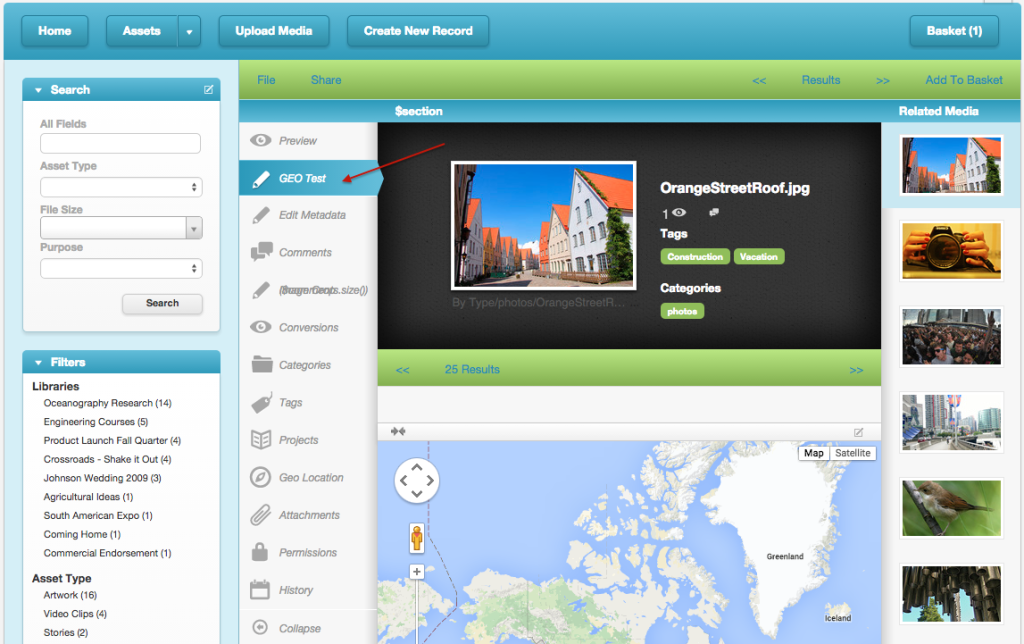
- scroll down and select “Add New”
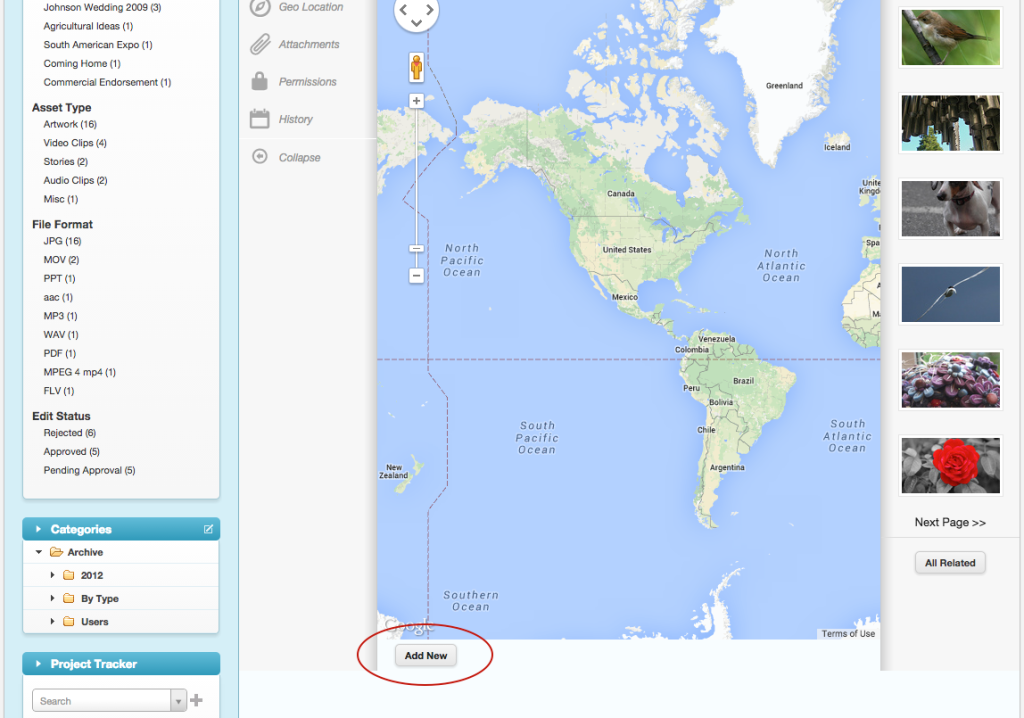
- Enter a Name for the location
- Choose a custom icon or add a new one (coming soon)
- Search for a location in the search bar and select “Search” (do not hit Enter, as it will act as a submit command)
- After your location appears, drag the red map icon to a specific desired location on the map
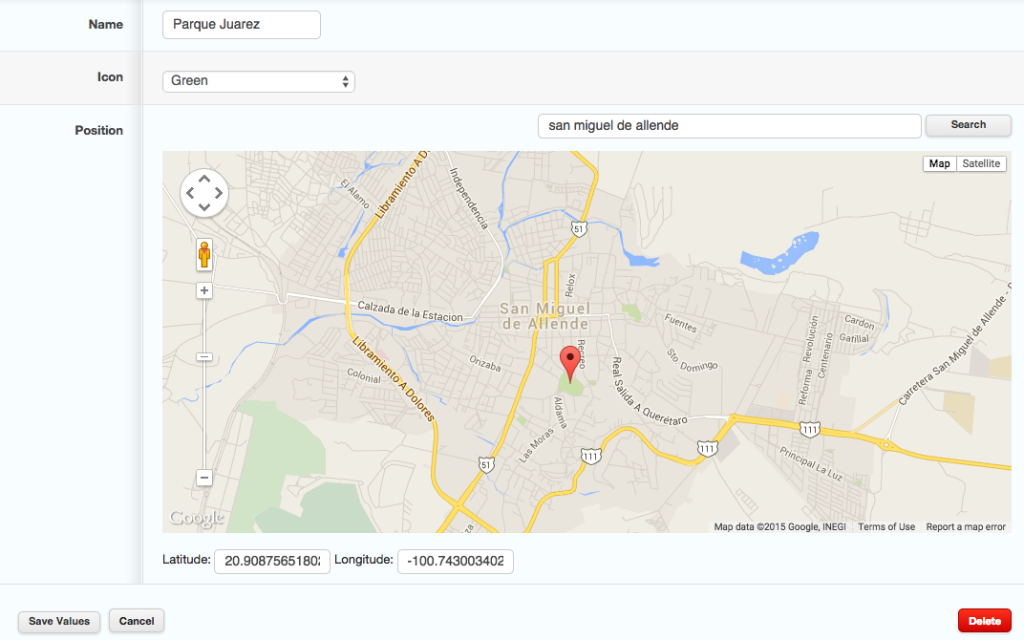
- Click Save Values
- Your custom icon will appear on the map*
- *If your default location has not been set, it will default to the United States. You will see this default location after you save your map icon.
- Your custom icon will appear on the map*
- Click the icon to see the Name or Edit it
- Click Add New for additional locations
