Search Tools
Search Tools and Customization Options
The custom search tools in EnterMedia are designed to provide multiple ways to find assets, filter results and connect users with the most relevant content. Each area can be adjusted to reflect the search priorities and workflow of its users. Some areas can be customized on a per user basis. Others are managed on a per application basis. [emplayer assetid="AVFK9oa3sKoNQ6eMCUci" height="470"]
Advanced Search The most popular of the search tools is the Advanced Search area. This area can be customized on both a per user and per application basis. Administrators can designate specific ‘starter’ fields by going to Settings/ Views/ System/ Advanced Search. Fields selected here will be available for all users upon initial login.
Custom fields can be added to this view if a user has been granted the permissions to do so. This allows each user to search for content based on their specific needs. Special fields, such as tags, allow users to easily Navigate from the advanced search area, then perform single click searches in the table view, or in the asset preview area. Full text search is also available for all standard document formats, including Word, Excel, Powerpoint and PDF files. This is a great way for users to find books, contracts, instruction manuals, marketing materials, and other examples. When previewing these documents, EnterMedia offers full previews of all document types and PDF pages. There is no limit to the number of previews, so this can be done for hundreds of pages. Users can jump to specific pages, or access the content chronologically. This makes it easy for users to find content and information without ever having to download or leave the DAM. [caption id="attachment_1484" align="alignnone" width="663"]
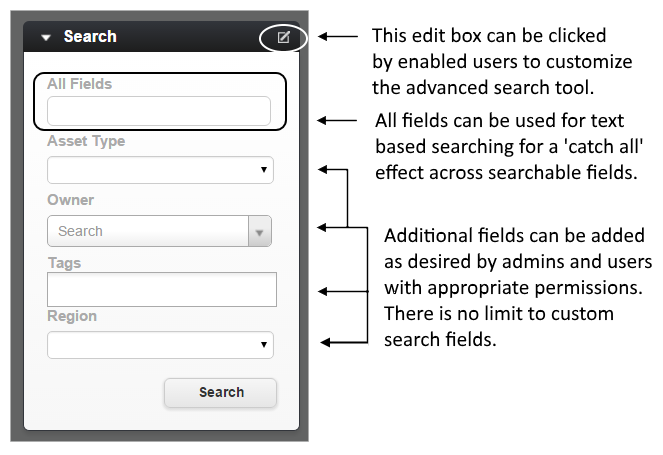
Search Tools - Advanced Search[/caption]
Filters Filters are a great way to narrow down search results based on specific criteria. There is no imposed limit to the number of overall filters, or designations within each tree. After each search query, the filters will recalculate to accurately reflect the currently available results. Clicking a filter, category, tag or collection will have the same effect. Filters can be customized on a per application basis. Administrators can set them up on the back end, in the asset table, within the Data Manager. A list of fields can be made based on what will be most useful to the majority of users within the system. For example, some users may benefit from filtering ‘Approved’ assets, while others might work exclusively with assets that are ‘Pending Approval’. An archivist might work only with assets once they have been ‘Archived’. These could all be examples of an ‘Approval Status’ field, that could be set as a filter. Once the desired fields have been selected, each field can be added to the filters area by simply checking the “Used in Filters” box in the Advanced Options area for any specific field in the asset table. Once this is done, reindex the asset table so the new filters will show up on the front end of EMShare.
Categories Although categories have the familiar look and feel of a folder tree, they are not limited in the same ways as a local file system. Categories may be used to reflect existing storage locations, but they are essentially metadata, which allows assets to belong to multiple categories without taking up additional space. Some examples of categories are here: Storage location, Dated material, External/ freelance contributor content, and user specific folders. Assets can be easily added to Categories using drag and drop. For example, a user may wish to use a category with their username as a basket. They can select assets from a search, or several searches, and add them to their area for quick access later. Categories can also be used for single click searching, like tags. If your organization is using Hot Folders, existing structure (folder hierarchy) in all monitored locations will be reflected in categories. Library Tracker The library tracker is a hybrid search tool that can be tied to a user’s workflow. Of our search tools, this is the one most closely tied to workflow. Users can be restricted to Libraries and Collections which they have been assigned to individually or via group access. This tool also supports drag and drop functionality, which allows users to quickly add assets for a collection or library for themselves or other members to access quickly. Some organizations have custom notifications tied to projects, which means that adding new assets to a collection could be set to alert other users, or the project manager of a more specific change. By accessing a collection via the project tracker, a user gains quick access to project features, such as annotations, comments, approvals and workflow specific metadata.
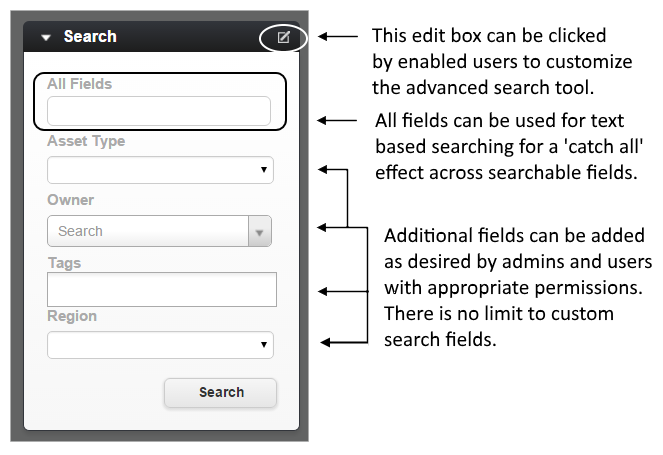 Search Tools - Advanced Search[/caption] Filters Filters are a great way to narrow down search results based on specific criteria. There is no imposed limit to the number of overall filters, or designations within each tree. After each search query, the filters will recalculate to accurately reflect the currently available results. Clicking a filter, category, tag or collection will have the same effect. Filters can be customized on a per application basis. Administrators can set them up on the back end, in the asset table, within the Data Manager. A list of fields can be made based on what will be most useful to the majority of users within the system. For example, some users may benefit from filtering ‘Approved’ assets, while others might work exclusively with assets that are ‘Pending Approval’. An archivist might work only with assets once they have been ‘Archived’. These could all be examples of an ‘Approval Status’ field, that could be set as a filter. Once the desired fields have been selected, each field can be added to the filters area by simply checking the “Used in Filters” box in the Advanced Options area for any specific field in the asset table. Once this is done, reindex the asset table so the new filters will show up on the front end of EMShare. Categories Although categories have the familiar look and feel of a folder tree, they are not limited in the same ways as a local file system. Categories may be used to reflect existing storage locations, but they are essentially metadata, which allows assets to belong to multiple categories without taking up additional space. Some examples of categories are here: Storage location, Dated material, External/ freelance contributor content, and user specific folders. Assets can be easily added to Categories using drag and drop. For example, a user may wish to use a category with their username as a basket. They can select assets from a search, or several searches, and add them to their area for quick access later. Categories can also be used for single click searching, like tags. If your organization is using Hot Folders, existing structure (folder hierarchy) in all monitored locations will be reflected in categories. Library Tracker The library tracker is a hybrid search tool that can be tied to a user’s workflow. Of our search tools, this is the one most closely tied to workflow. Users can be restricted to Libraries and Collections which they have been assigned to individually or via group access. This tool also supports drag and drop functionality, which allows users to quickly add assets for a collection or library for themselves or other members to access quickly. Some organizations have custom notifications tied to projects, which means that adding new assets to a collection could be set to alert other users, or the project manager of a more specific change. By accessing a collection via the project tracker, a user gains quick access to project features, such as annotations, comments, approvals and workflow specific metadata.
Search Tools - Advanced Search[/caption] Filters Filters are a great way to narrow down search results based on specific criteria. There is no imposed limit to the number of overall filters, or designations within each tree. After each search query, the filters will recalculate to accurately reflect the currently available results. Clicking a filter, category, tag or collection will have the same effect. Filters can be customized on a per application basis. Administrators can set them up on the back end, in the asset table, within the Data Manager. A list of fields can be made based on what will be most useful to the majority of users within the system. For example, some users may benefit from filtering ‘Approved’ assets, while others might work exclusively with assets that are ‘Pending Approval’. An archivist might work only with assets once they have been ‘Archived’. These could all be examples of an ‘Approval Status’ field, that could be set as a filter. Once the desired fields have been selected, each field can be added to the filters area by simply checking the “Used in Filters” box in the Advanced Options area for any specific field in the asset table. Once this is done, reindex the asset table so the new filters will show up on the front end of EMShare. Categories Although categories have the familiar look and feel of a folder tree, they are not limited in the same ways as a local file system. Categories may be used to reflect existing storage locations, but they are essentially metadata, which allows assets to belong to multiple categories without taking up additional space. Some examples of categories are here: Storage location, Dated material, External/ freelance contributor content, and user specific folders. Assets can be easily added to Categories using drag and drop. For example, a user may wish to use a category with their username as a basket. They can select assets from a search, or several searches, and add them to their area for quick access later. Categories can also be used for single click searching, like tags. If your organization is using Hot Folders, existing structure (folder hierarchy) in all monitored locations will be reflected in categories. Library Tracker The library tracker is a hybrid search tool that can be tied to a user’s workflow. Of our search tools, this is the one most closely tied to workflow. Users can be restricted to Libraries and Collections which they have been assigned to individually or via group access. This tool also supports drag and drop functionality, which allows users to quickly add assets for a collection or library for themselves or other members to access quickly. Some organizations have custom notifications tied to projects, which means that adding new assets to a collection could be set to alert other users, or the project manager of a more specific change. By accessing a collection via the project tracker, a user gains quick access to project features, such as annotations, comments, approvals and workflow specific metadata.
