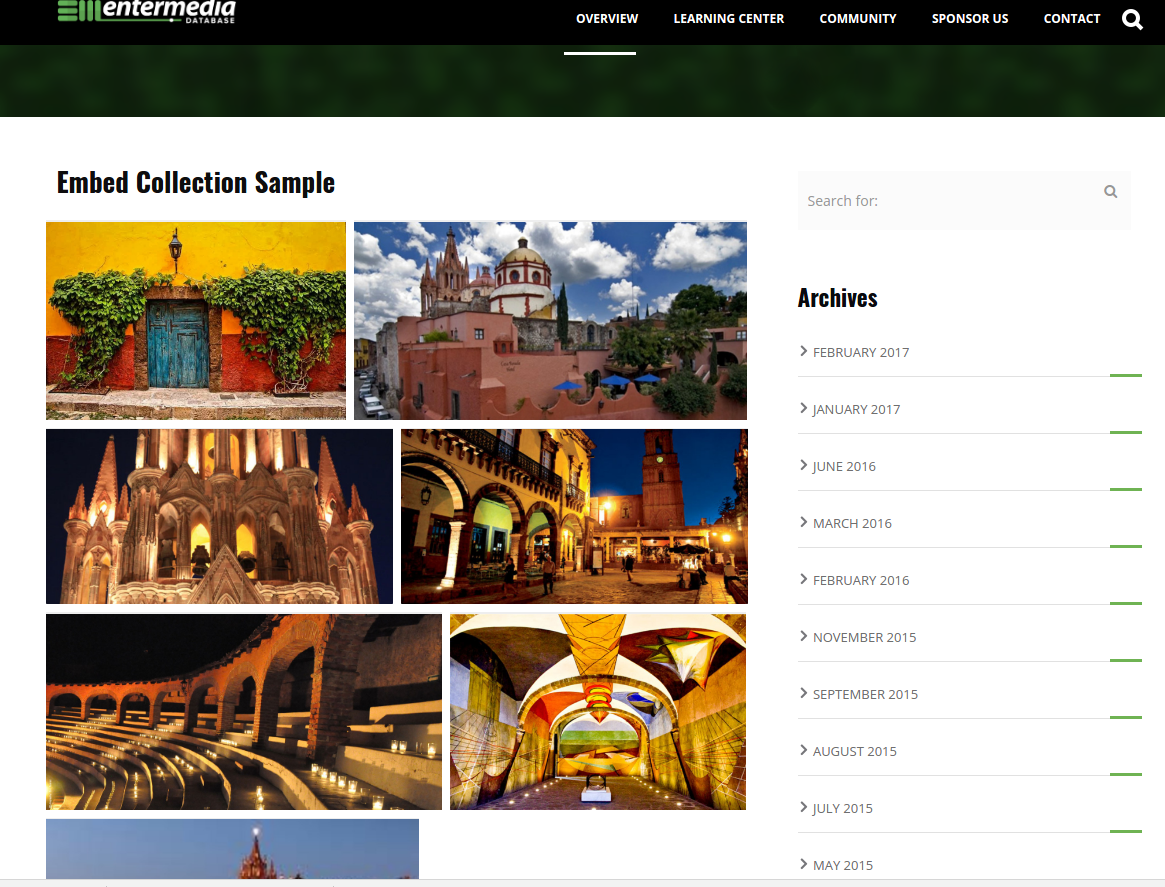Wordpress Plugin
Some companies use DAMS as a backend for their CMS tool of choice. This guide demonstrates the EnterMedia Wordpress plugin. Once its content is understood, users will know how to publish assets from their media database to a WordPress site. Examples include creating a photo gallery and a video blog post. 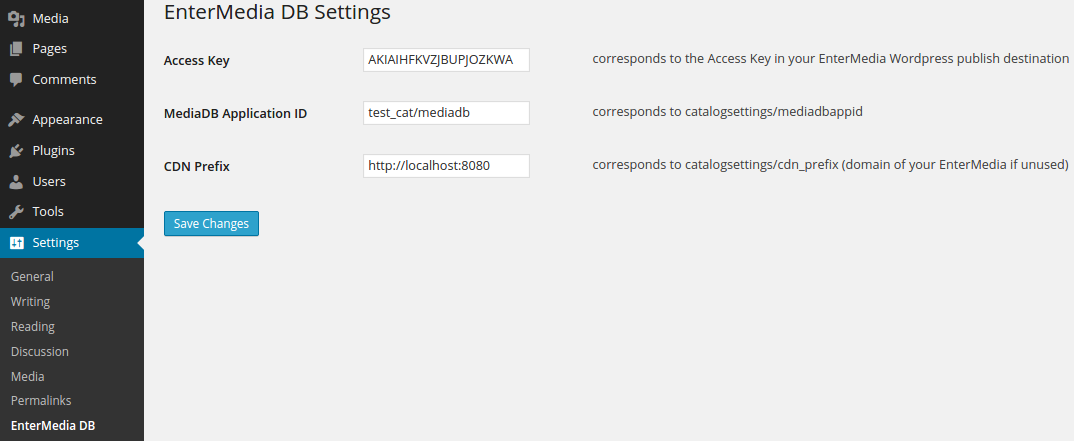 3. Next step is to configure the publish destination in EnterMedia. Go to Settings > Preferences > Publishing. Choose 'Wordpress CMS':
3. Next step is to configure the publish destination in EnterMedia. Go to Settings > Preferences > Publishing. Choose 'Wordpress CMS': 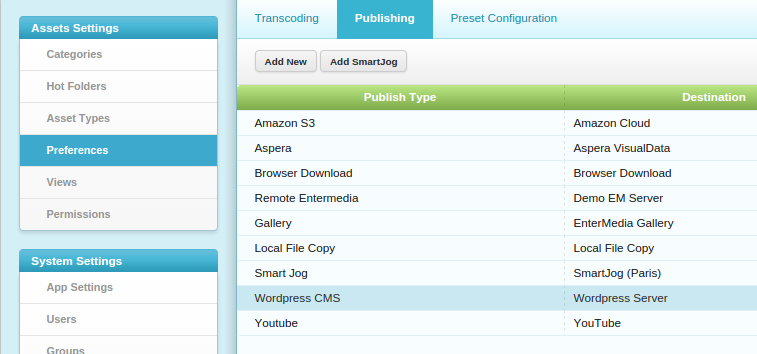 4. Configure the publishing destination to match the specifications of your site. Note that the path to upload.php may vary for different versions of the plugin. upload.php path for plugin's version 1.5 should be something like:
4. Configure the publishing destination to match the specifications of your site. Note that the path to upload.php may vary for different versions of the plugin. upload.php path for plugin's version 1.5 should be something like: 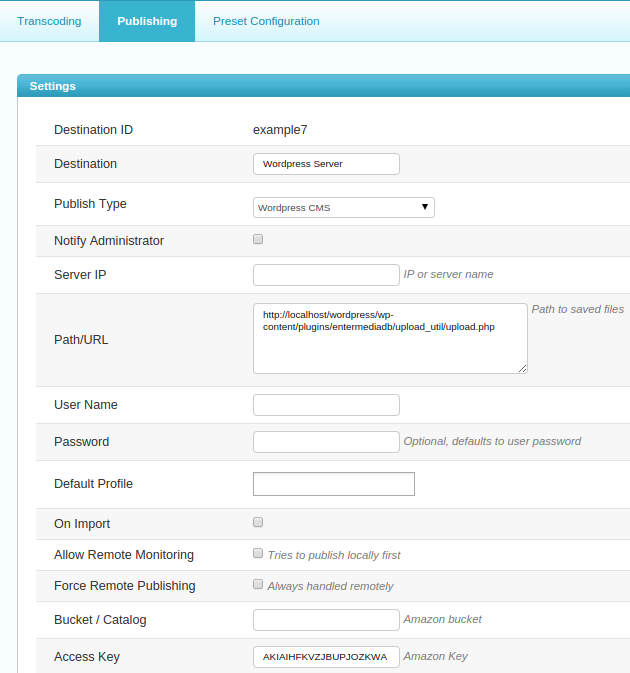
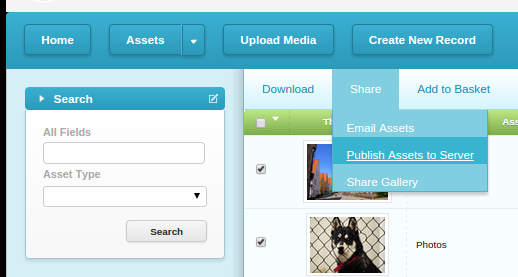 2. Select the Wordpress Server you configured as the publish destination and continue clicking next until your files are published. After the order completes, your assets will be visible in your Wordpress Media Library.
2. Select the Wordpress Server you configured as the publish destination and continue clicking next until your files are published. After the order completes, your assets will be visible in your Wordpress Media Library. 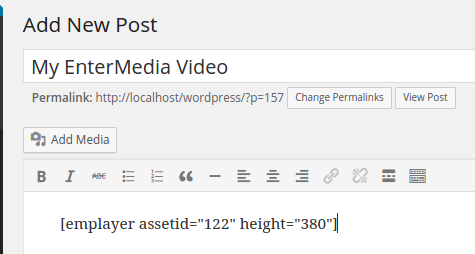 3. Publish or preview to see your asset in the post:
3. Publish or preview to see your asset in the post: 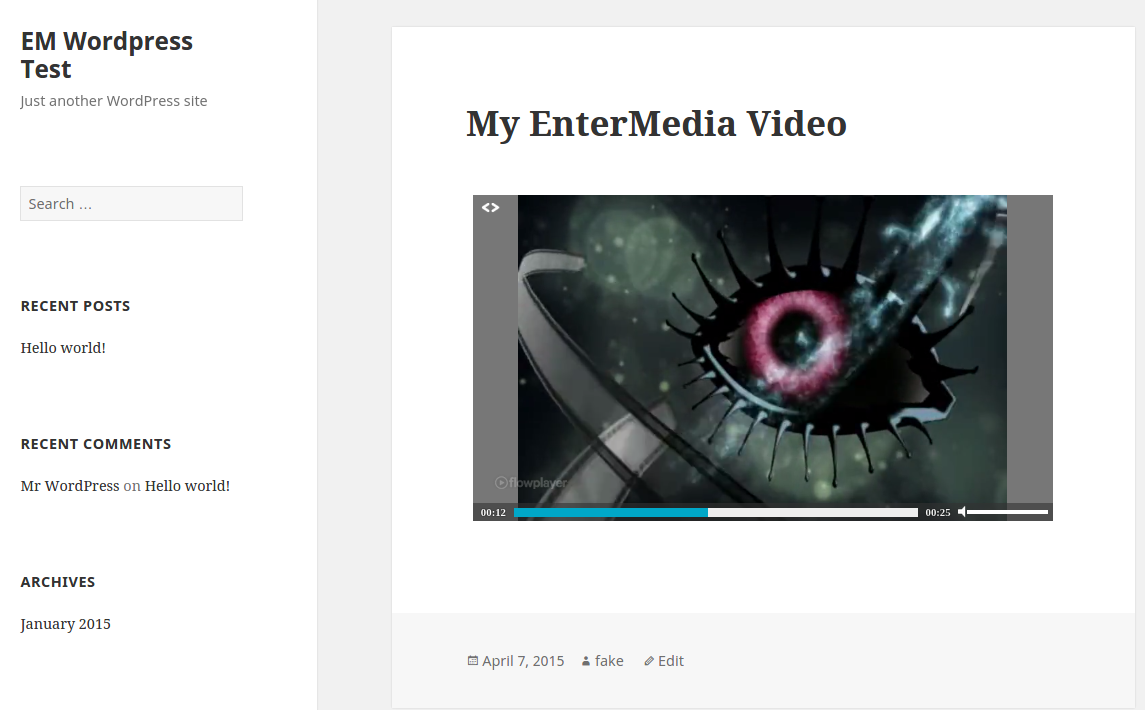
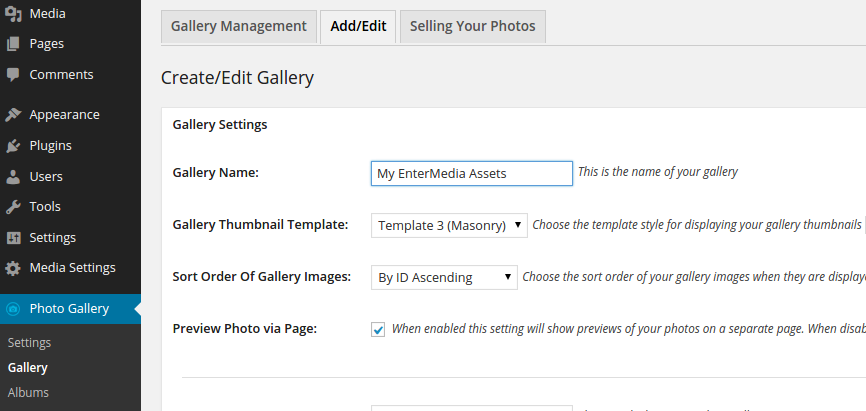 3. Click 'Upload' and select your assets from the Media Library:
3. Click 'Upload' and select your assets from the Media Library: 
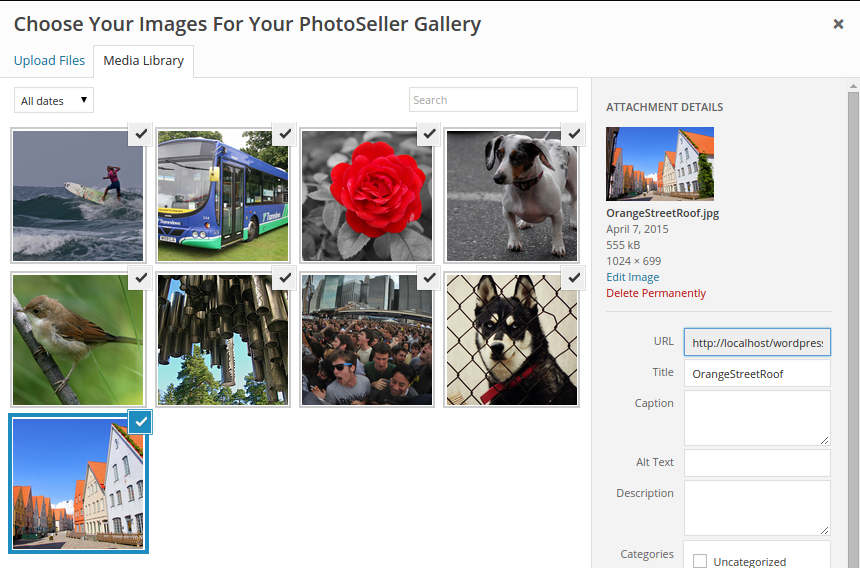 4. Create the gallery and the plugin will create a page for it. Click on the blue preview link to see your gallery:
4. Create the gallery and the plugin will create a page for it. Click on the blue preview link to see your gallery: 
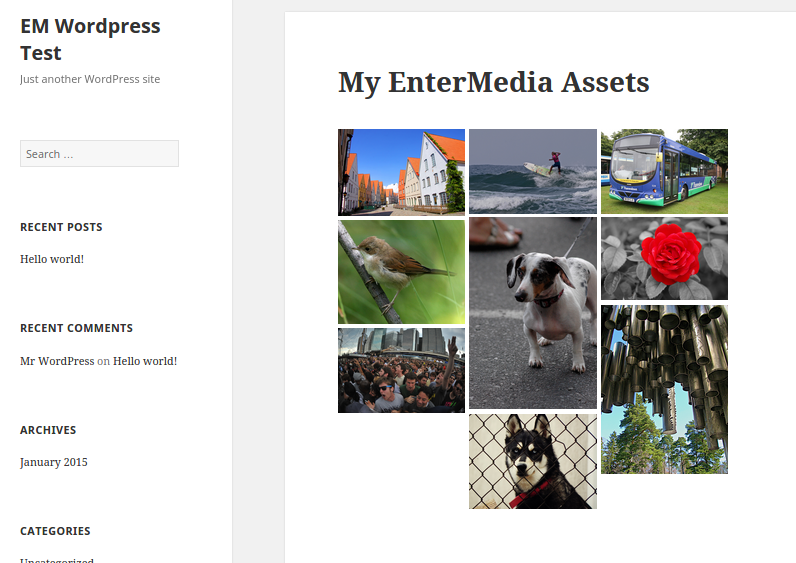
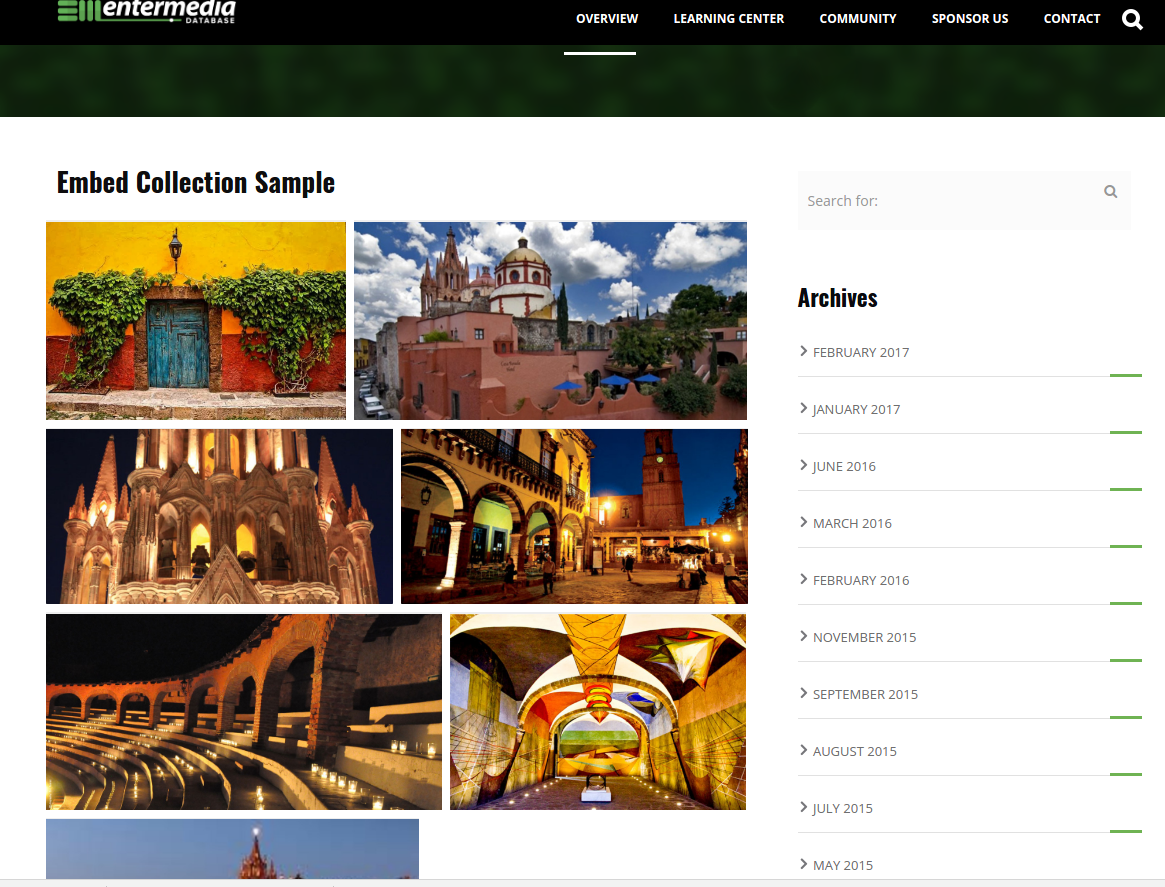
Setup
1. Download the EnterMedia Wordpress plugin from GitHub and install it through your Wordpress plugin manager. The zip file without version numbers is a copy of the latest version. 2. The Access Key - this will need to be configured by the user. It can be anything but must be identical to the Access Key used in the WP Publishing profile on your EMShare site.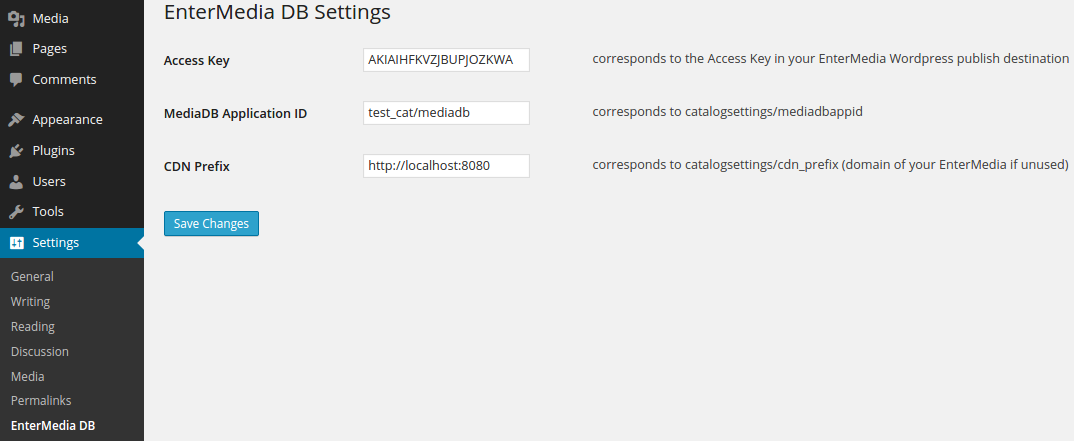 3. Next step is to configure the publish destination in EnterMedia. Go to Settings > Preferences > Publishing. Choose 'Wordpress CMS':
3. Next step is to configure the publish destination in EnterMedia. Go to Settings > Preferences > Publishing. Choose 'Wordpress CMS': 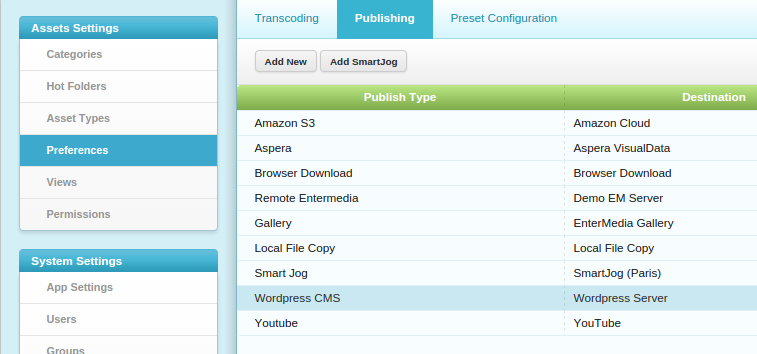 4. Configure the publishing destination to match the specifications of your site. Note that the path to upload.php may vary for different versions of the plugin. upload.php path for plugin's version 1.5 should be something like:
4. Configure the publishing destination to match the specifications of your site. Note that the path to upload.php may vary for different versions of the plugin. upload.php path for plugin's version 1.5 should be something like: http://yourserver.com/wp-content/plugins/entermediadb-1.5/upload_util/upload.phpThe Access Key field should be set to the value in your plugin settings:
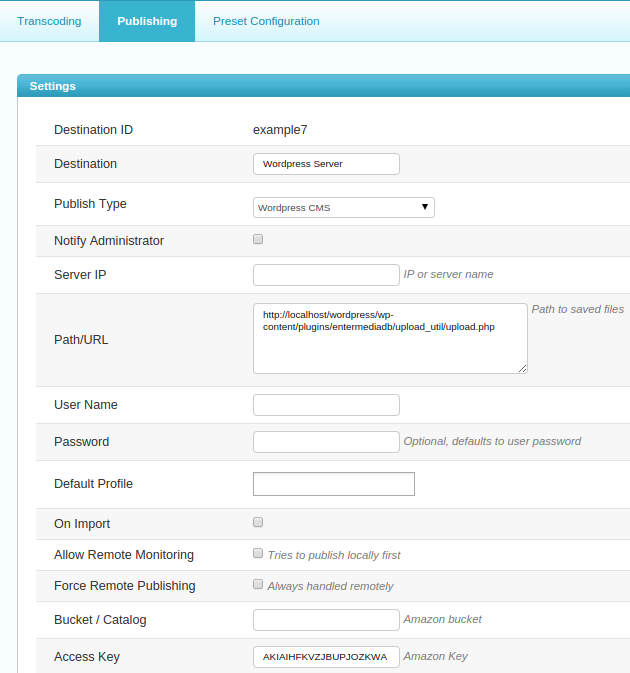
Publishing to Wordpress
Now that you've configured the plugin and your EnterMedia, publishing is as easy as 1, 2... 1. In the Assets module in EnterMedia, select the assets you want to publish to Wordpress and select the Share menu option to publish to a remote server: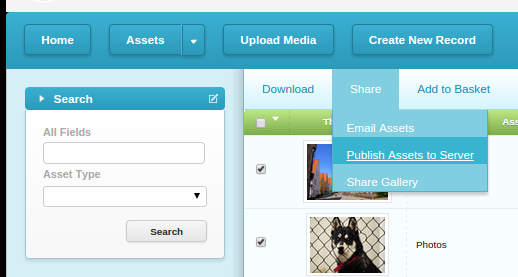 2. Select the Wordpress Server you configured as the publish destination and continue clicking next until your files are published. After the order completes, your assets will be visible in your Wordpress Media Library.
2. Select the Wordpress Server you configured as the publish destination and continue clicking next until your files are published. After the order completes, your assets will be visible in your Wordpress Media Library. Video Blog Example
In this example, we will demonstrate how to use the 'emplayer' shortcode to embed a video in a WP blog post. Though this shortcode can render arbitrary assets, it is currently only supported officially for video assets. Any other usage may not have consistent results as features are added in the future. 1. Create a new post. 2. Add the shortcode where you want the video embedded passing in the asset id and dimensions if necessary (defaults are 100%):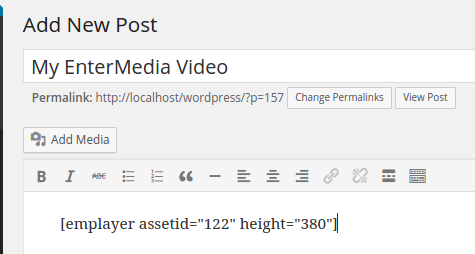 3. Publish or preview to see your asset in the post:
3. Publish or preview to see your asset in the post: 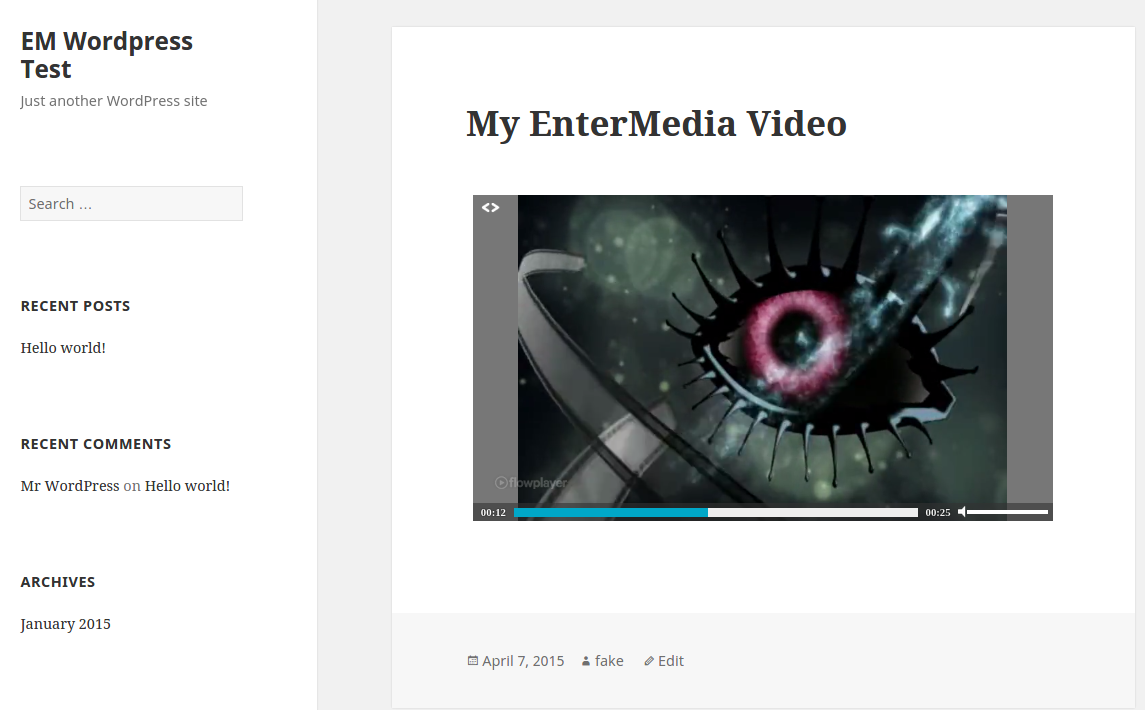
Simple Photo Gallery Example
In this example, we use the Simple Photo Gallery (https://wordpress.org/plugins/simple-photo-gallery/) plugin to demonstrate how to utilize your newly imported assets to make a simple gallery using a third party plugin. Most users already have a gallery plugin they like, so we publish the assets directly to the Media Library for easy compatibility. 1. Install the gallery plugin through the WP plugin manager. 2. Create a new gallery: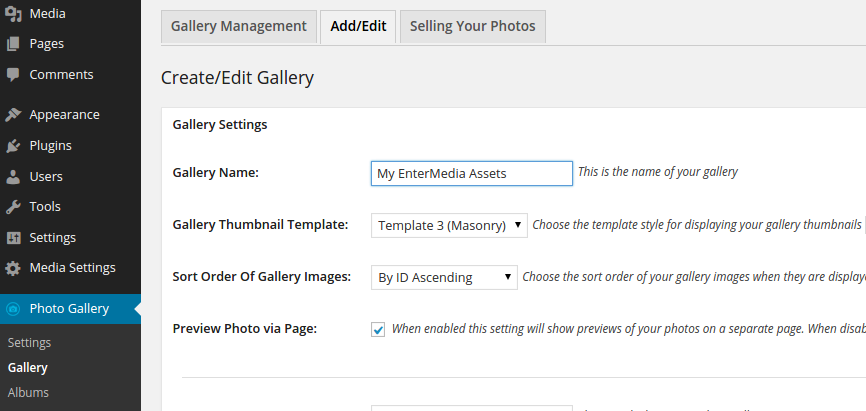 3. Click 'Upload' and select your assets from the Media Library:
3. Click 'Upload' and select your assets from the Media Library: 
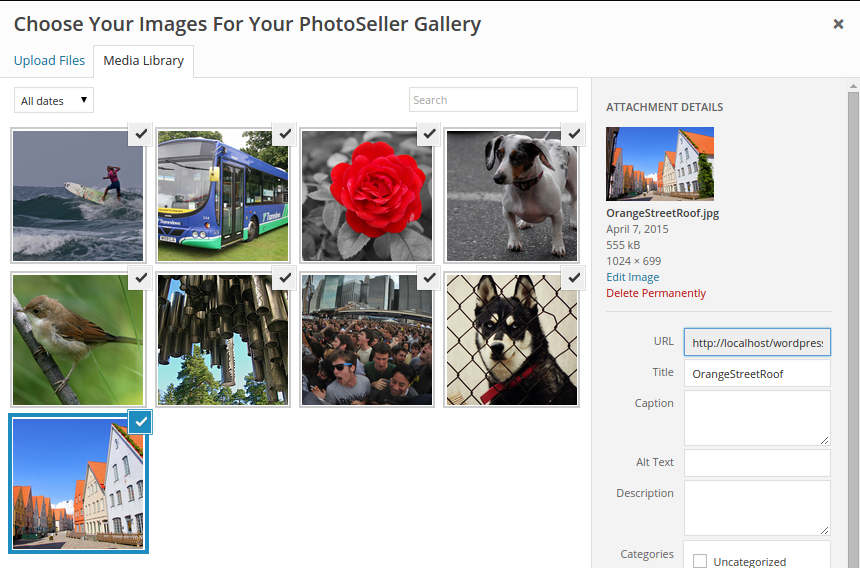 4. Create the gallery and the plugin will create a page for it. Click on the blue preview link to see your gallery:
4. Create the gallery and the plugin will create a page for it. Click on the blue preview link to see your gallery: 
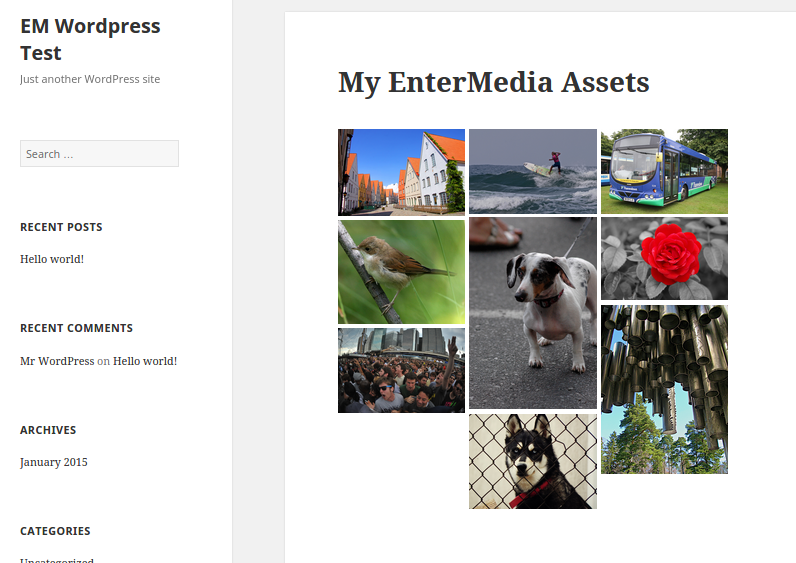
Embed Collections
Use a short code of emcollection with a collectionid="AVps3yMbnaYo4Ycgx5N" parameter. The HTML and Images for the site a serves directly from EnterMedia. You can look at the HTML here: https://github.com/entermedia-community/entermediadb-eml/blob/master/plugins/entermediadb/entermediadb.php $collection_page_url = $cdn_prefix. '/' .$mediadbappid.'/services/module/asset/players/collections/embed/display/'.$vars['collectionid'].'.html?oemaxlevel=2&entermedia.key='.$entermedia_key;