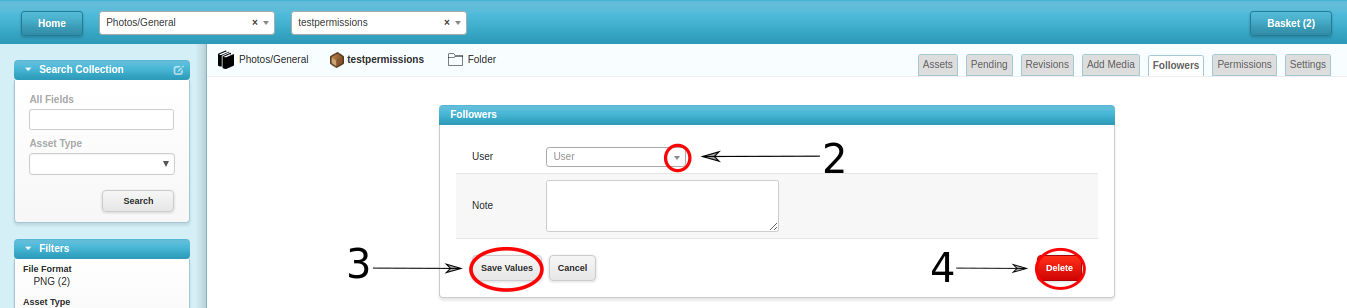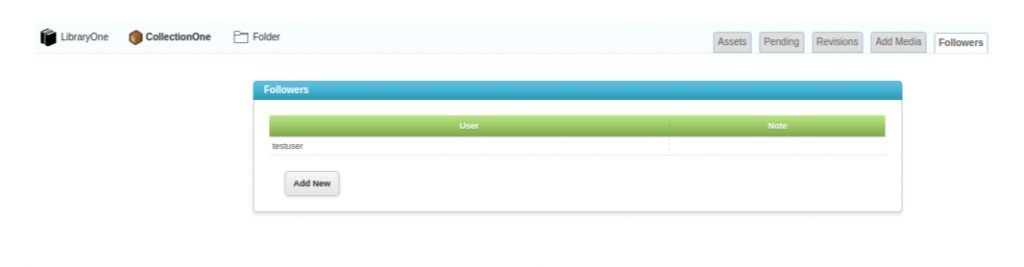Collection Notifications
Collection Notifications
You need first to select a collection by clicking on the collection's dropdown like follows :
1. Add followers
You should now see a sub-menu named Followers (as follows), click that button to access the collection's followers view, where you will be able to edit your follower rules.
To add a follower, please click on the Add New button ( 1 ). You will now be able to select an active user by clicking on the User's dropdown ( 2 ). At any moment you can delete one follower subscription by clicking on the delete button ( 4 ) . Once modifications done, please save it by clicking on Save Values ( 3 ). An email will be send to the new follower to confirm his subscription to the collection. This email could be marked as spam in your inbox, you can choose to edit your inbox rules to not receive the application notifications as spam.
You will now see every follower you have for the selected collection like follows :
2. Notifications rules
When an asset is added to the collection Assets can be published to a collection by two way. One is to upload local files from your computer by the Upload Media option ( 1 ) in the Add Media collection's menu. The other solution is to synchronize local files from an Hotfolder sync ( 2 ). Once an hour, a summary of the recent changes will be send to the collection's owner and to every follower who subscribed in.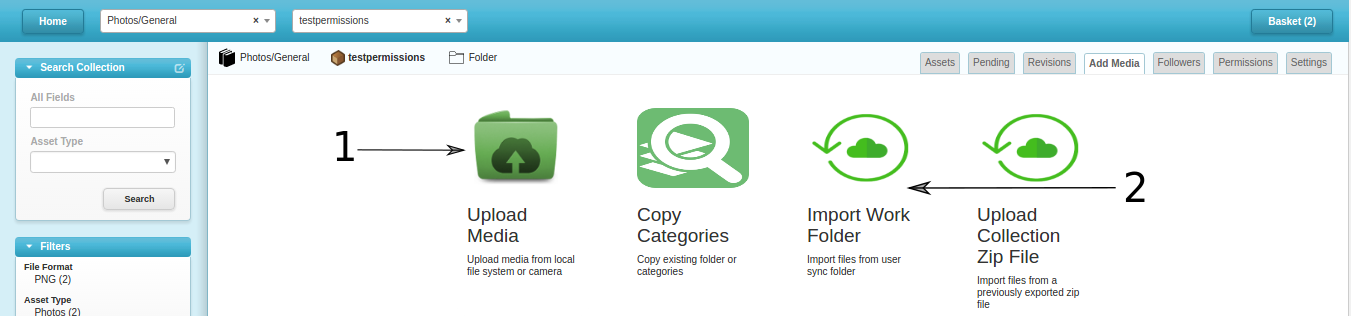
3. Notifications turn on / off
Notifications can be activated or deactivated from multiple places. To disable the assets approval notifications, go to My Account ( 1 ),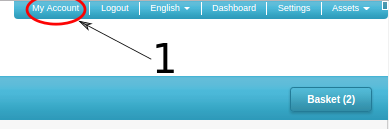
next search for the Peferences menu on the left side of the application ( 2 ) and go ahead. Here you will find a checkbox which will permit you turning on or off the asset approval or rejection notification.
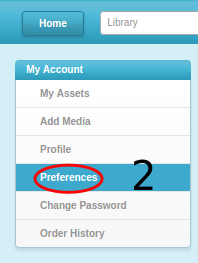
he same routine can be done for a group of users, for that you will need go the Settings menu ( 1 ),
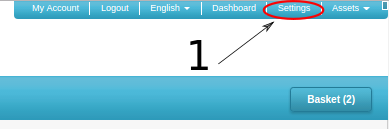
next hit Data Manager ( 2 )
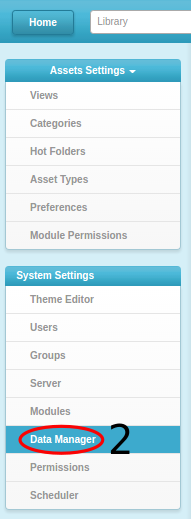
and search for the settingsgroup table ( 3 ).
 Once there, select the desired group of user, go to the detail view by clicking on it and you will be able to modify the notifications rules.
Once there, select the desired group of user, go to the detail view by clicking on it and you will be able to modify the notifications rules. 3. Collection's owner notifications
To receive notifications when your'e the owner of one or more collections, you should be part of the Collection Notification group. If there is no group called like that, you should create one following this instructions : Create a new group called Collection Notification. Next, go to the data manager in the settings view, look for the catalogsettings table and verify the notify-group-on-all-collection-modify setting to looks like the following screen.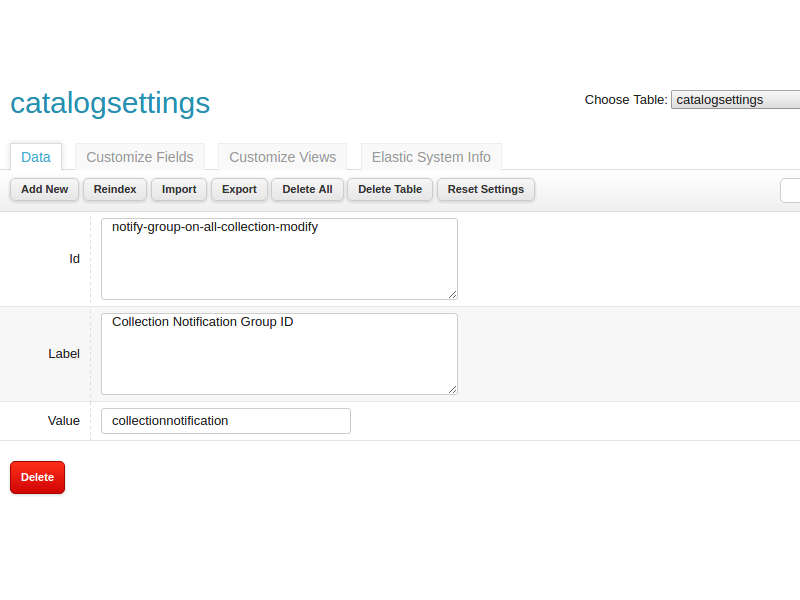
4. Notifications emailing
To edit the notification email template copy the file from webapp/WEB-INF/base/emfrontend/theme/emails/collection-count-modified.html to /assets/emshare/theme/emails/collection-count-modifed.html and make your changes on the newly created file.