Assets Request for Approval
Here are the steps to follow to properly use the Request for Approval feature of your EMShare application: 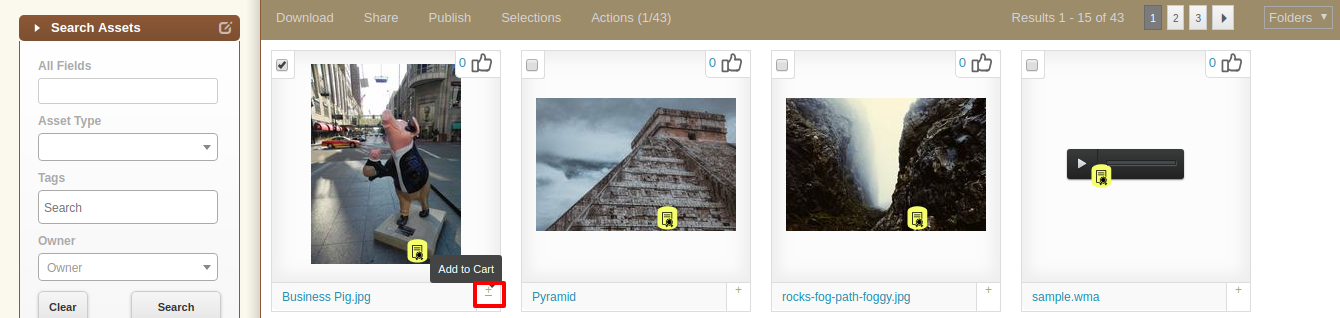
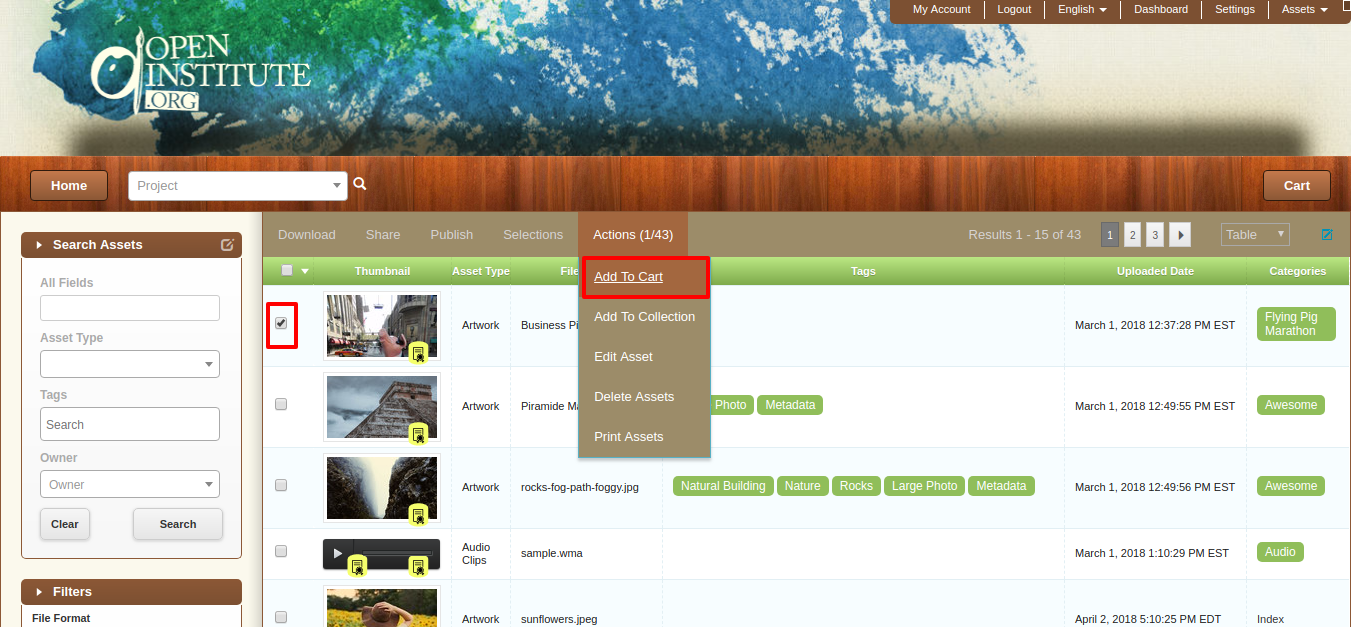 Once you've placed all the assets you want to be approved into your Cart, hit the Cart button on the far right of your screen, then hit the Checkout button and agree to the terms and conditions. Once approved, you will receive an email containing a link to download the assets. By default that link is set to expires within 30 days after its creation date.
Once you've placed all the assets you want to be approved into your Cart, hit the Cart button on the far right of your screen, then hit the Checkout button and agree to the terms and conditions. Once approved, you will receive an email containing a link to download the assets. By default that link is set to expires within 30 days after its creation date.  You can review your pending request for approval in the Orders module in the top navigation menu:
You can review your pending request for approval in the Orders module in the top navigation menu:  Pick one order, hit the Items subemenu to review the assets:
Pick one order, hit the Items subemenu to review the assets: 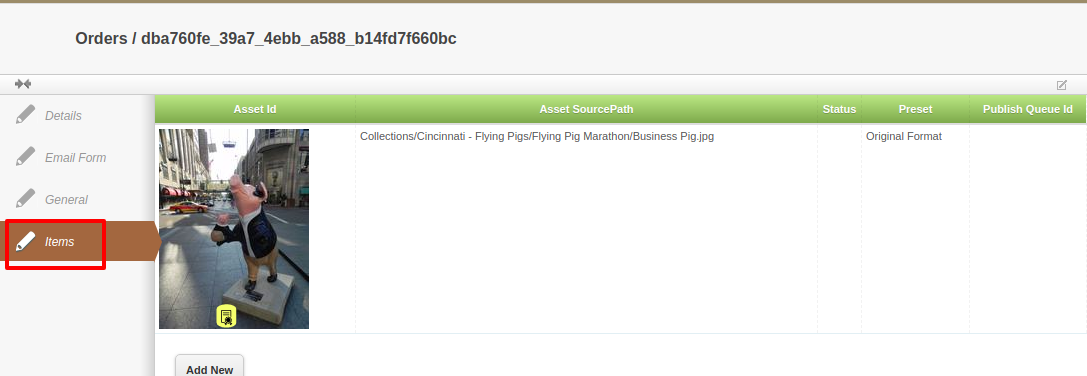 Then go back to the Details view, select the Approved or Rejected option from the Checkout Status dropdown:
Then go back to the Details view, select the Approved or Rejected option from the Checkout Status dropdown: 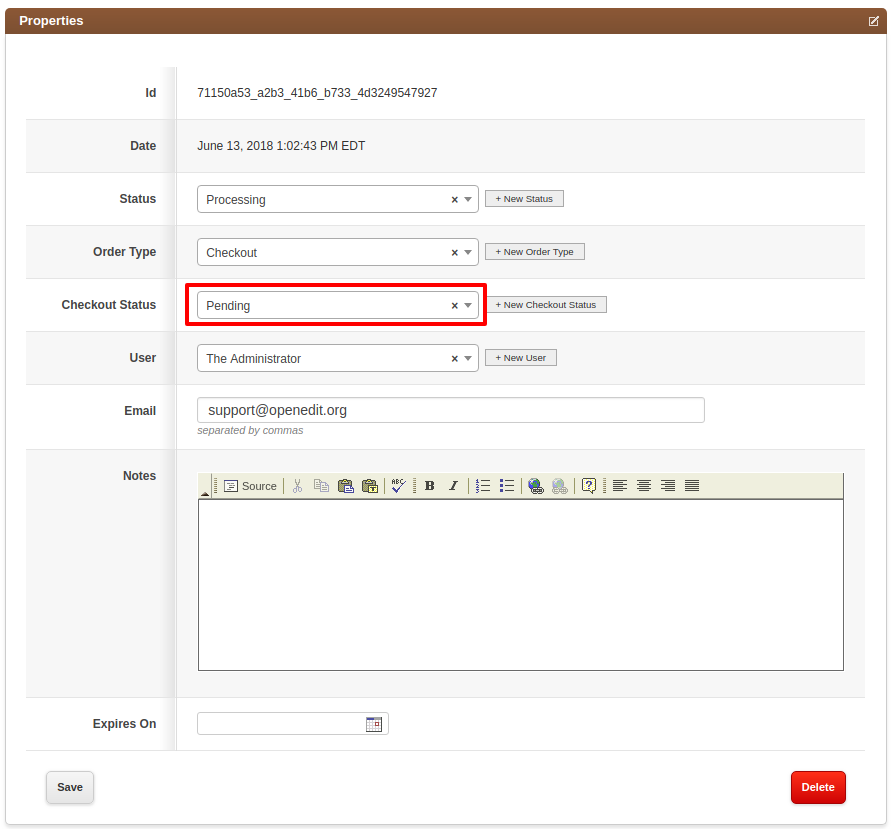 Once done, an email will be sent to the requester which contains a link to download the assets. By default that link is set to expires within 30 days after its creation date.
Once done, an email will be sent to the requester which contains a link to download the assets. By default that link is set to expires within 30 days after its creation date.
Requester
First of all you need to have a valid email address on your DAM profile page. Select one or more assets to add to your cart like following: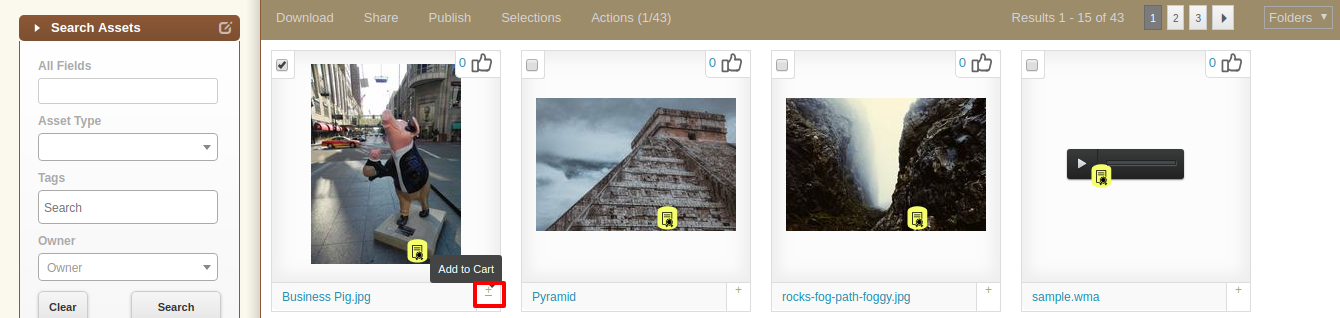
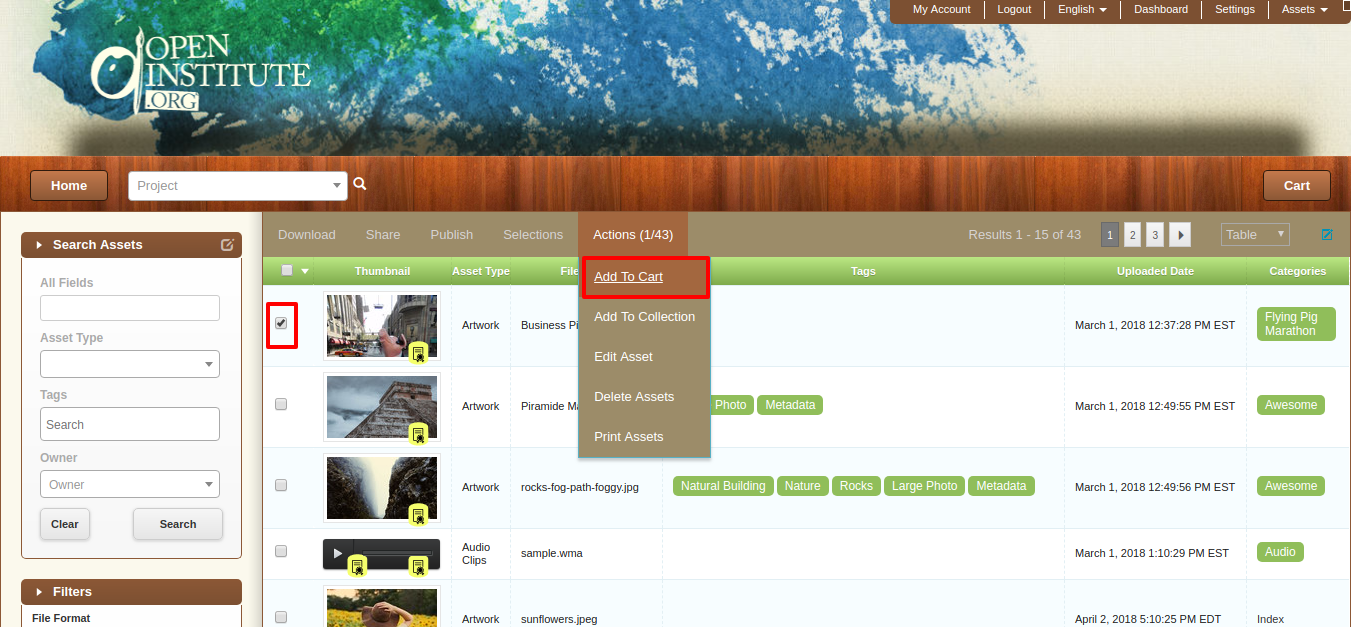 Once you've placed all the assets you want to be approved into your Cart, hit the Cart button on the far right of your screen, then hit the Checkout button and agree to the terms and conditions. Once approved, you will receive an email containing a link to download the assets. By default that link is set to expires within 30 days after its creation date.
Once you've placed all the assets you want to be approved into your Cart, hit the Cart button on the far right of your screen, then hit the Checkout button and agree to the terms and conditions. Once approved, you will receive an email containing a link to download the assets. By default that link is set to expires within 30 days after its creation date. Approver
You firstly need to disable the Download Original and Download Additional Sizes permissions for the Role your users will belongs to in aim to not allow them to be able to download any asset without previously requesting for your approval. You also need to set the Default Request for Approval Admin Email in your catalogsettings to be able to be notified once a user submit a request for approval. You can set your own Terms and Conditions as follows:- Enable the Edit Mode by hitting the top right corner magic square and select Edit Mode

 You can review your pending request for approval in the Orders module in the top navigation menu:
You can review your pending request for approval in the Orders module in the top navigation menu:  Pick one order, hit the Items subemenu to review the assets:
Pick one order, hit the Items subemenu to review the assets: 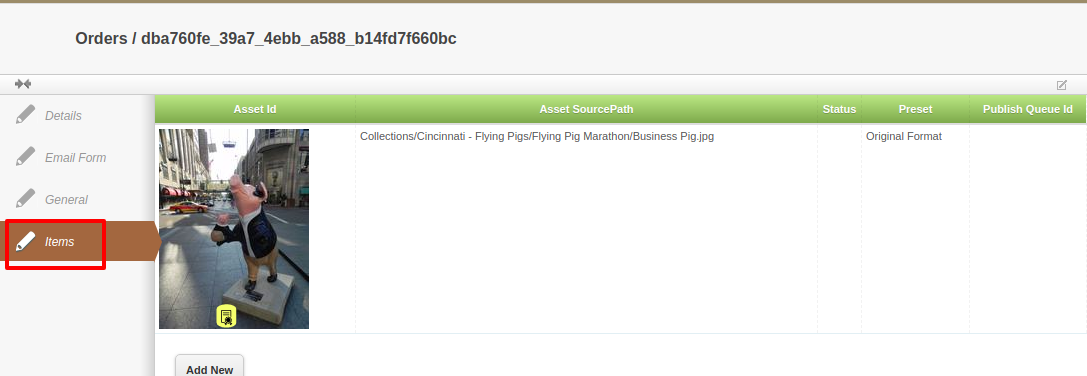 Then go back to the Details view, select the Approved or Rejected option from the Checkout Status dropdown:
Then go back to the Details view, select the Approved or Rejected option from the Checkout Status dropdown: 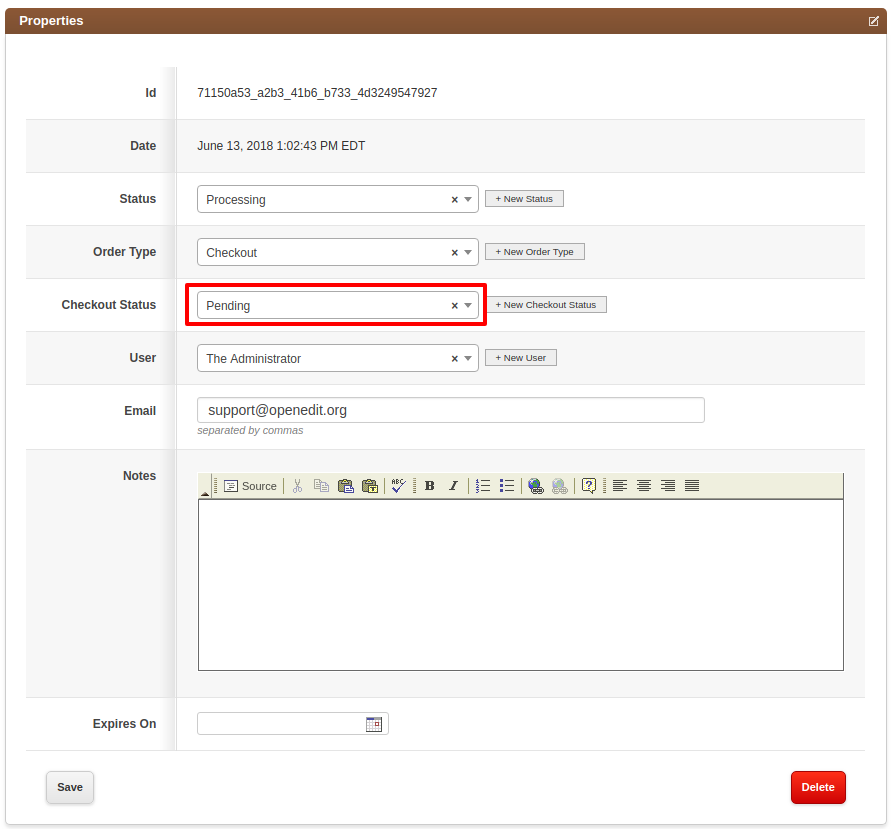 Once done, an email will be sent to the requester which contains a link to download the assets. By default that link is set to expires within 30 days after its creation date.
Once done, an email will be sent to the requester which contains a link to download the assets. By default that link is set to expires within 30 days after its creation date.
