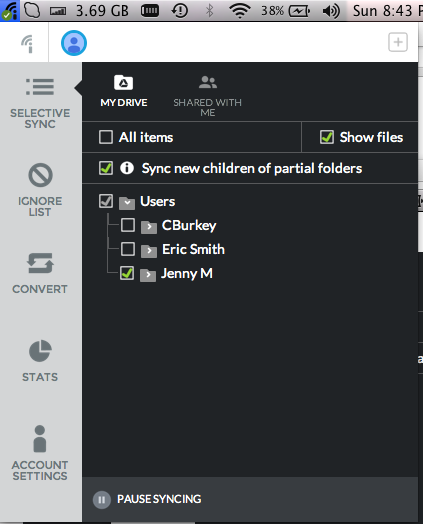File Synchronization and Editing
The following setup steps are required in order to edit media directly from the media database, including editing files within InDesign and Photoshop, to check files in and out within the browser, and to export folders and complex files into collections. This will also allow user to add, edit, and remove multiple files into folders at once. 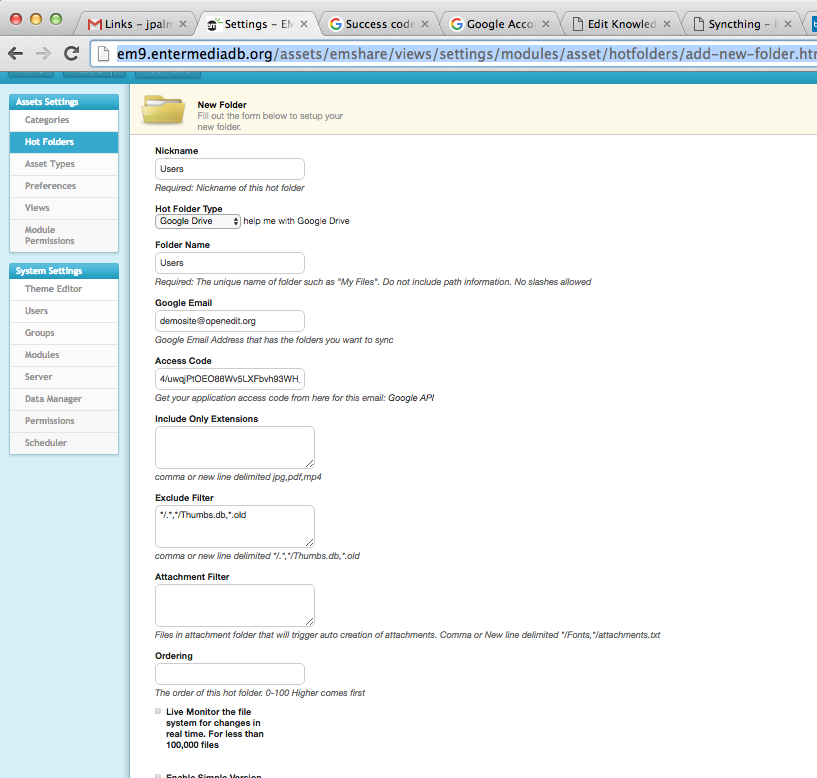
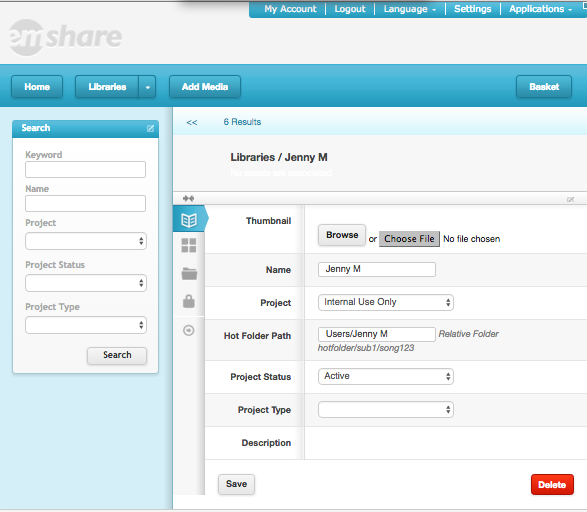
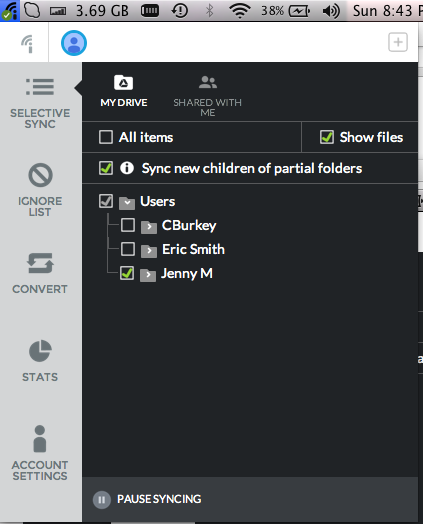
1.Create a Hot Folder
Hot Folders are used to monitor a set of folders and files for changes. In this example, we are creating a user area so that any files or folders that are created by users will be automatically indexed into EnterMedia.- Go to Settings | Asset Settings | Hot Folders | Add Hot Folder
- Edit Nickname, Folder Name
- Under Hot Folder Type, select Google Drive
- Enter the Google email that will be used for synchronization purposes
- Use Get Google Key to generate Access Code (Note that Access Code will time out if not used)
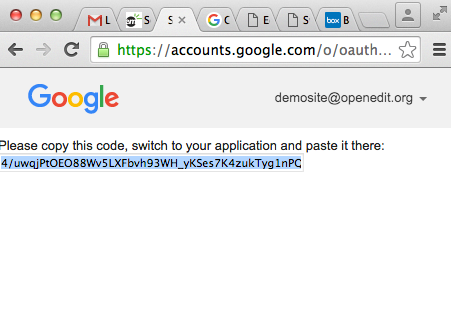 Enter Access Code
Enter Access Code- Check "Live Monitor the file system for changes in real time. For less than 100,000 files"
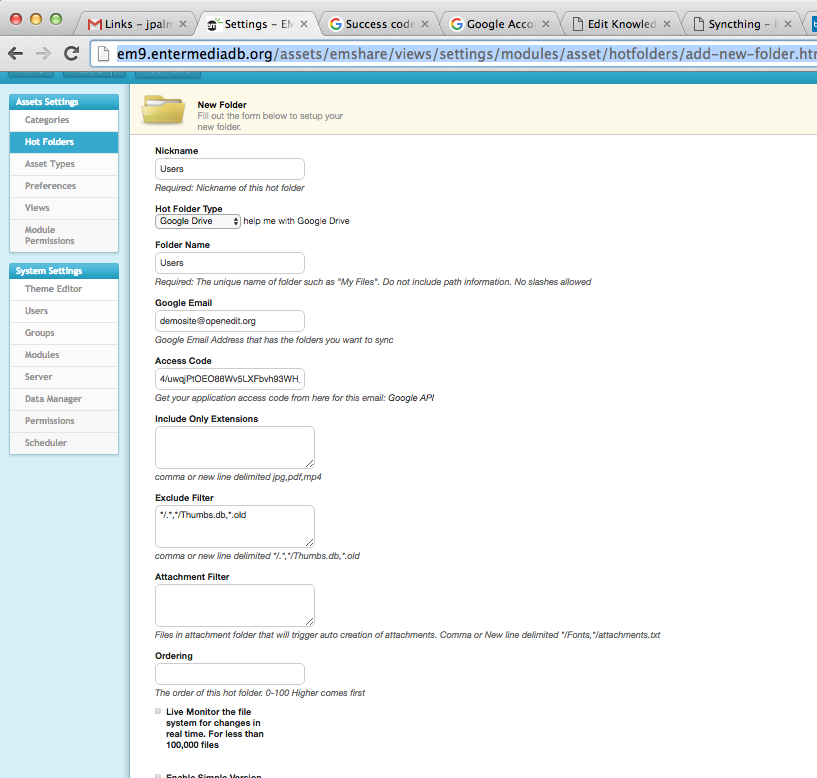
2.Create a User Library
In order to publish media directly to a user, we need to define a library for each user in the system.- Select Library from drop down menu
- Select Add New
- Enter a preferred user name
- Project Selection tab is for user categorizing purposes, and optional
- Enter the Hot Folder path (as shown in screen shot)
- Project Status selection is also optional, and for user informational/categorizing purposes as well
- To complete, select Save
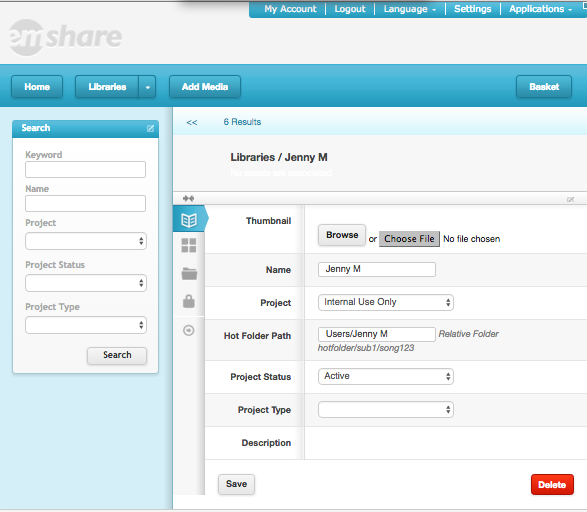
3.Install a Synchronization Client
We recommend using InSync with Google Drive, via Insynchq.com (compatible with Linux, Windows, and Mac). EnterMedia is also compatible with other synchronization tools including Dropbox, Box.com, SyncThing, Amazon S3.Setting Up InSync
- Download and install InSync.
- When prompted, create a new folder for syncing. We recommend naming this folder EnterMedia.
- Use sync management tools within InSync to select only the folders you want to keep synchronized on the desktop. See example below where user named Jenny has only selected their folder. Otherwise, setting up InSync will automatically synchronize all files and folders from GoogleDrive.