VirtualBox Evaluation Setup
Check out our new Docker deployment method : knowledge/9/docker-deployments/
The quickest way to evaluate EnterMedia is to download our preconfigured Virtual Demo. In order to run the demo properly we recommend the latest version of Oracle's VirtualBox. Once you have VirtualBox installed you can download the latest version of our installer (currently 8.15R1) from our downloads page. You computer will require virtualization support. This can be enabled from the BIOS on boot up. Importing the image is quick and easy. First, go to the File menu in VirtualBox and select "Import Appliance". 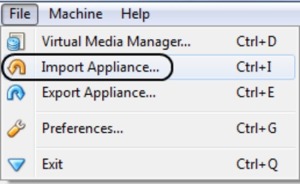 Select "Open appliance" and browse for the image.
Select "Open appliance" and browse for the image. 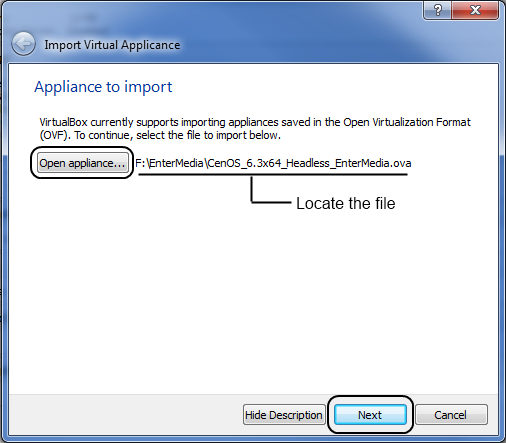 Click "Next". Uncheck the USB Controller Box and click "Import".
Click "Next". Uncheck the USB Controller Box and click "Import". 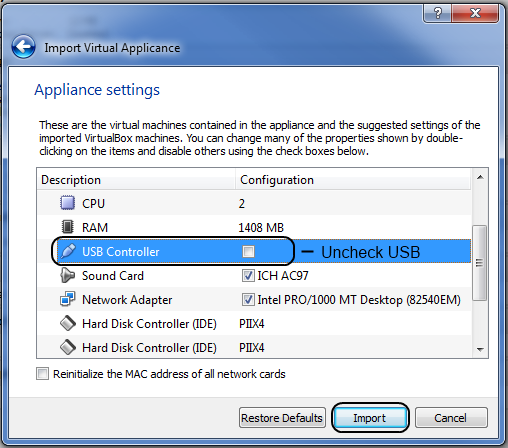 Right-click on VM Image and go to "Settings". Go to "Network" Group and make sure ports are defined depicted here:
Right-click on VM Image and go to "Settings". Go to "Network" Group and make sure ports are defined depicted here: 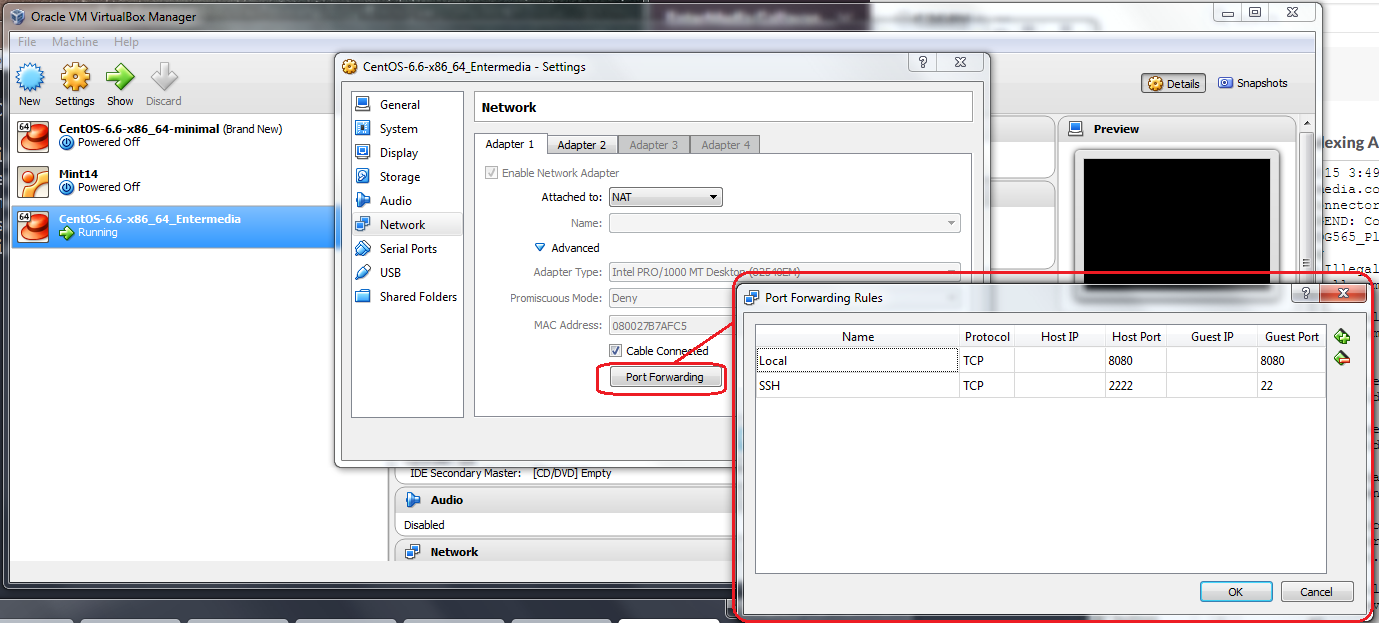 The virtual machine can now be started by selecting the image and clicking "Start". Once the machine has started all you need to do is open a browser and navigate to localhost:8080/emshare. Login is: admin/admin
The virtual machine can now be started by selecting the image and clicking "Start". Once the machine has started all you need to do is open a browser and navigate to localhost:8080/emshare. Login is: admin/admin 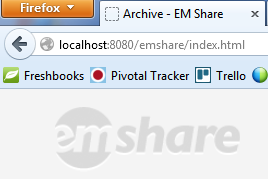 Click around to test the features and functions of our core product. Developers can log into the virtual machine to make tweaks and changes to the code using root/entermedia as credentials.
Click around to test the features and functions of our core product. Developers can log into the virtual machine to make tweaks and changes to the code using root/entermedia as credentials. 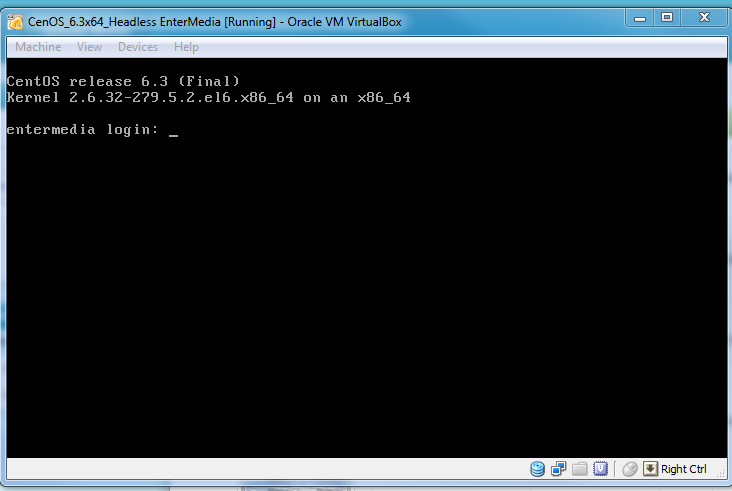 To change port 8080 go to Virtual Box Manager | CentOS... | Settings | Adapter 1 | Advanced | Port Forwarding Tested on Virtual Box for Linux 4.1.22 and on Windows 4.2.0
To change port 8080 go to Virtual Box Manager | CentOS... | Settings | Adapter 1 | Advanced | Port Forwarding Tested on Virtual Box for Linux 4.1.22 and on Windows 4.2.0
Maintenance
Over time you may want to compress the size of your virtual machine.
- Add a live CD such as pmagic_2012_09_12.iso
- sudo zerofree -v /dev/mapper/vg_entermedia-lg_root
- VBoxManage modifyhd CenOS_6.3x64_Headless\ EnterMedia.vdi -compact
Install Virtual Box Guest Additions
