Asset Libraries
Projects and Libraries are collections of assets that are grouped together for convenience, security and workflow purposes. The feature set can be used to provide single click searches, privatize assets and send notifications to designated parties. Projects/ Libraries are members of divisions, and can be subdivided into collections. Library and project membership is established in the module itself. Click the dropdown list for modules on the front end of the application and select the Libraries module. From this view an administrator can create a new library/ project or select and existing one. Each library/ project belongs to a division and each division can house multiple libraries/ projects. The library/ project itself can have metadata to outline its purpose or provide general information. Setting up the views here is like setting up general views in the asset table. In addition to the standard metadata views there is also a Tasks view and a Privacy view. The task area is for project managers to pair assets with users for a specific purpose. There are a few generic supporting metadata fields in this area that can be expanded and used to trigger notification events. The 'asset' field allows users to grab assets from outside of the project by the filename. The 'assigned to' field pulls from the user database. The privacy tab will allow an administrator to assign individual users, groups or entire roles to libraries/ projects. Once a user has membership to a library or project, all assets contained therein are visible within any application that does not have a filter in place that would keep the library from being viewed. [caption id="attachment_146" align="aligncenter" width="964"]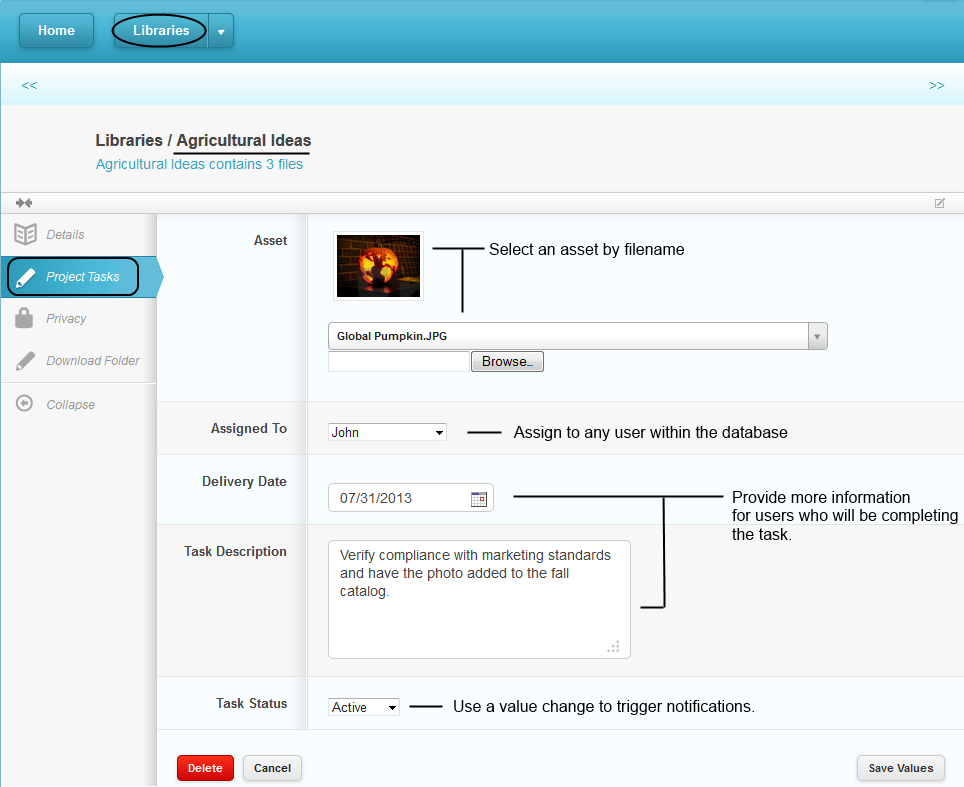 Assign a project task to have notifications sent to users and content managers.[/caption] Projects and libraries are one and the same for demonstration purposes. Administrators are encouraged to use these examples and create other modules to better serve users in a production environment. Associating users with catered content is an excellent way to manage workflow and control project variables. Linking Hot Folders with Libraries
Assign a project task to have notifications sent to users and content managers.[/caption] Projects and libraries are one and the same for demonstration purposes. Administrators are encouraged to use these examples and create other modules to better serve users in a production environment. Associating users with catered content is an excellent way to manage workflow and control project variables. Linking Hot Folders with Libraries
- Set up a Hot Folder
- Create a folder within the main Hot Folder folder that will serve as a link to a specific library. Note: Library association with a hot folder requires at least two layers (IE. Hotfolder/subfolder).
- Select the Library you would like to link with a Hot Folder.
- On the Details tab, find the field labeled Hot Folder Path. Add a relative path starting with the . For example, if you had a Hot Folder named media, and within it a folder names images, the correct format for the path would be "media/images"
- The change is not retroactive. The library association will apply to all assets in the hotfolder/subfolder starting with the saving of the new settings.
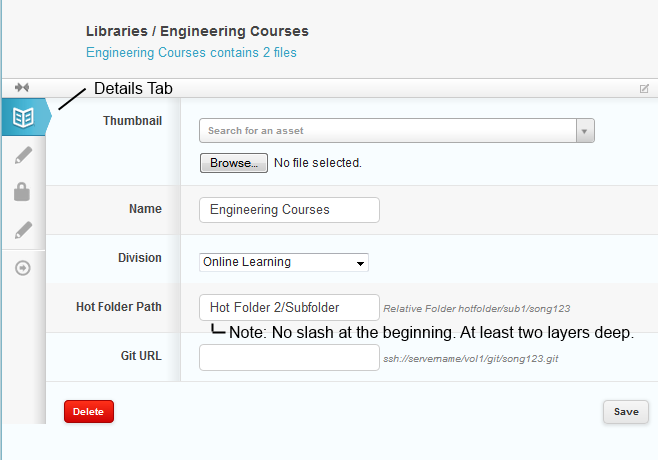 * Update: Hot Folder Path can now be just one level deep!
* Update: Hot Folder Path can now be just one level deep!
