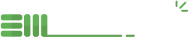Google Vision API
The EnterMedia DAM now integrates and works with Google Vision API to generate tags for your assets based on your what is in them (IE - what is seen in the photo, video, etc).
To start using the Google Image Content Analysis (Object Recognition) API, you need to provide a Google Cloud API Key to Entermedia Catalog Settings, follow the documentation on how to Create a Google API Key in your Google Console.
Enabling the Google Vision API
In your Google Cloud Plataform Console, select +ENABLE APIS AND SERVICES
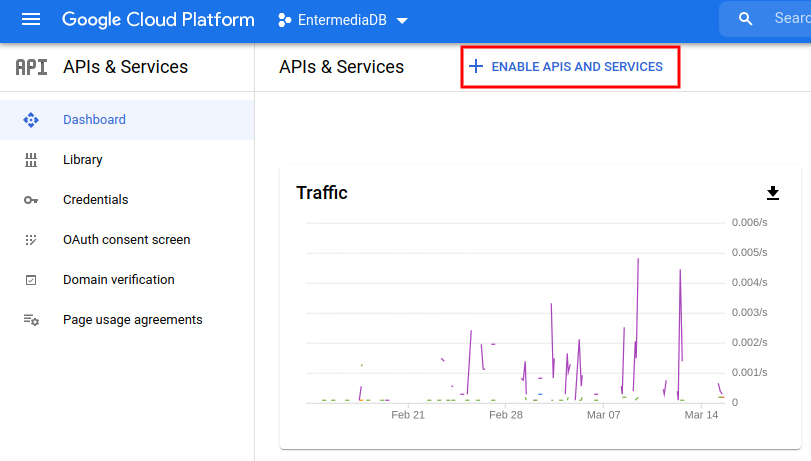
Search for the Google Cloud Vision API and click on Enable.

Refer to the Google Documentation to learn how to Enable/Disable an API service into your Google Cloud console. You will be asked to register a payment method to enable this service.
Integrate Google Visio within your DAM
Add the generated Google Cloud Platform API generated into the Catalo Settings in your DAM, go to Settings>Database> Select the catalogsettings table and add a new record with id: googleapikey
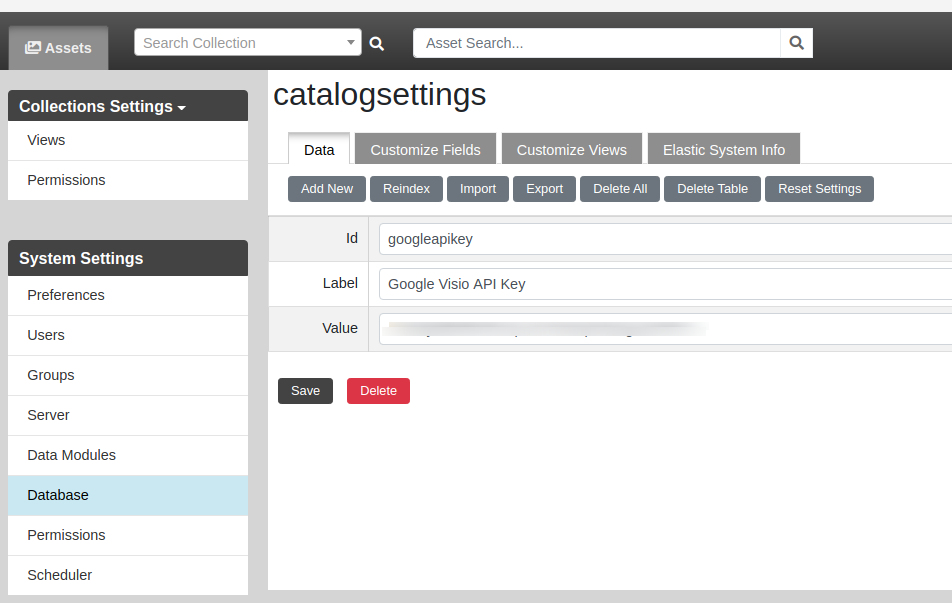
Now, to enable the Google Vision event in your DAM go to Settings>Scheduler>Events. Select assets from the dropdown menu and click on the Apply Google Vision event.
Make sure it has a valid time period and that it's enabled, then hit the save button. The event will come by default, enabled and with a running period of 1 minute.
Depending on the chosen period, your event will send a copy of your asset to the Google API, which will respond with a list of tags that will be assigned to each asset sent under the Google Tags metadata field.
Enable Google Visio in specific Collections only
Add an entry in the Catalog Settings table with the id: systemwidetagging and set it to false, then in each individual Collection set the property: automatictagging to true.
Enable Google Visio only to new assets or at starting date
Add an entry in the Catalog Settings table with the id: google_api_start_date with a vaild starting date with the date format: 01/01/2020