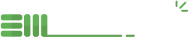Cropping Tool
The Cropping Tool allow users to override the default images created when assets are added to EnterMedia. By using this tool, Administrators can define preset dimensions for cropping images based on work flow requirements, or grant users the ability to generate their own custom crops of images on the fly. Users can make the modifications based on these permissions and presets, then download or share the image asset as needed.
The cropping tool can be enabled via Perrmissions, scroll down to the Asset Management Permissions subsection and enable the Cropping Tool.
To use the cropping tool, select/open an eligible image, clicking Actions at the bottom of the screen, and then clicking on Conversions, as shown:
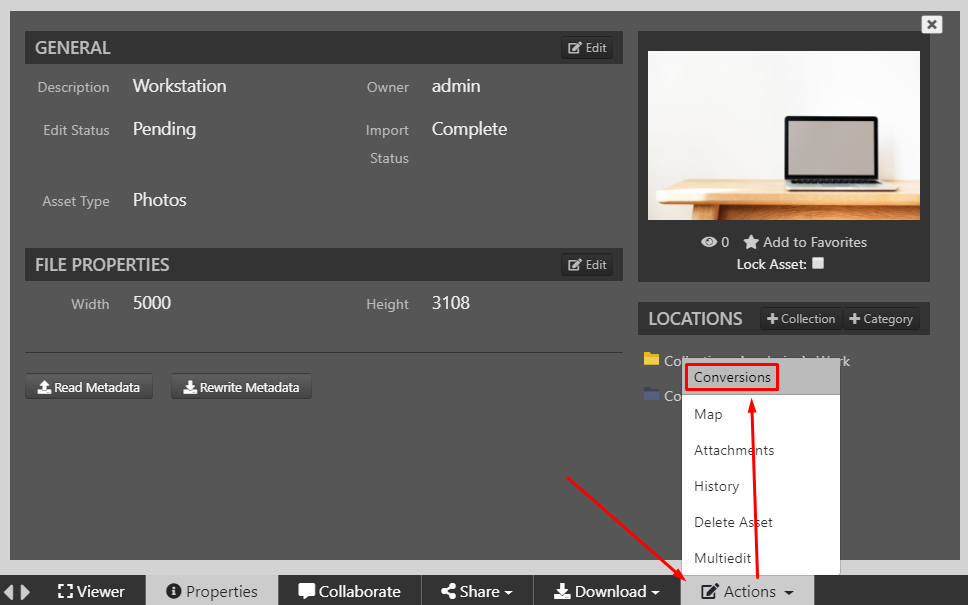
(Some images, depending on presets, may not allow a crop because the available dimensions do not meet minimum requirements.)
Utilizing the Cropping Tool
Upon clicking Conversions, you be given the option to create a new, custom crop, or to choose from preset options (shown in the image following the next sentence). To create a new edit, click Crop at the top right of the editing area, directly under the Asset Conversion title, as shown:
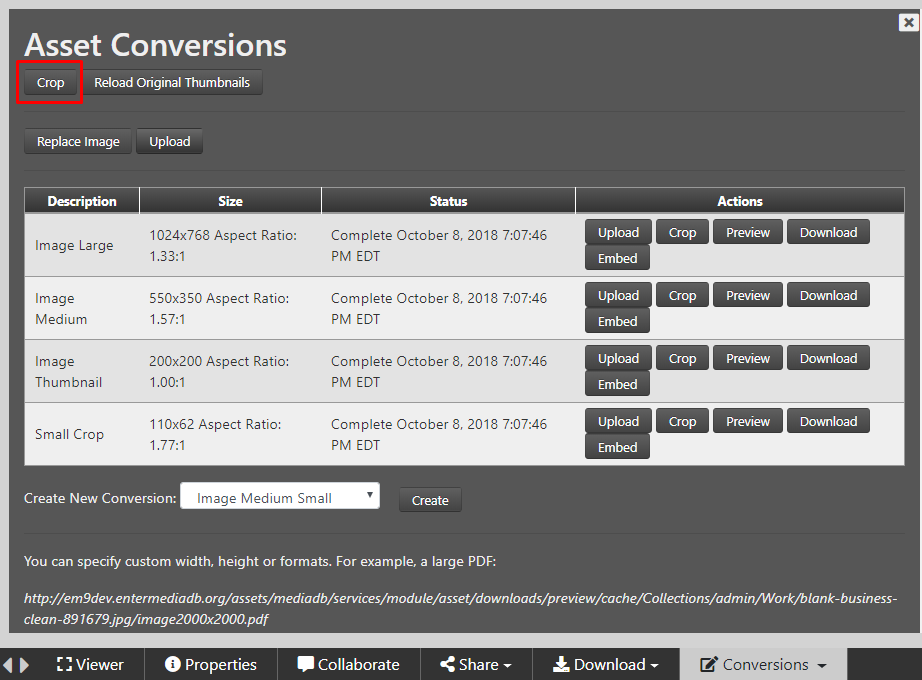
(Examples of preset options are shown in the above image as well. "Image Large, Image Medium," etc.)
After selecting Crop, you will be redirected to the actual cropping tool, where you will select your desired cropping area:
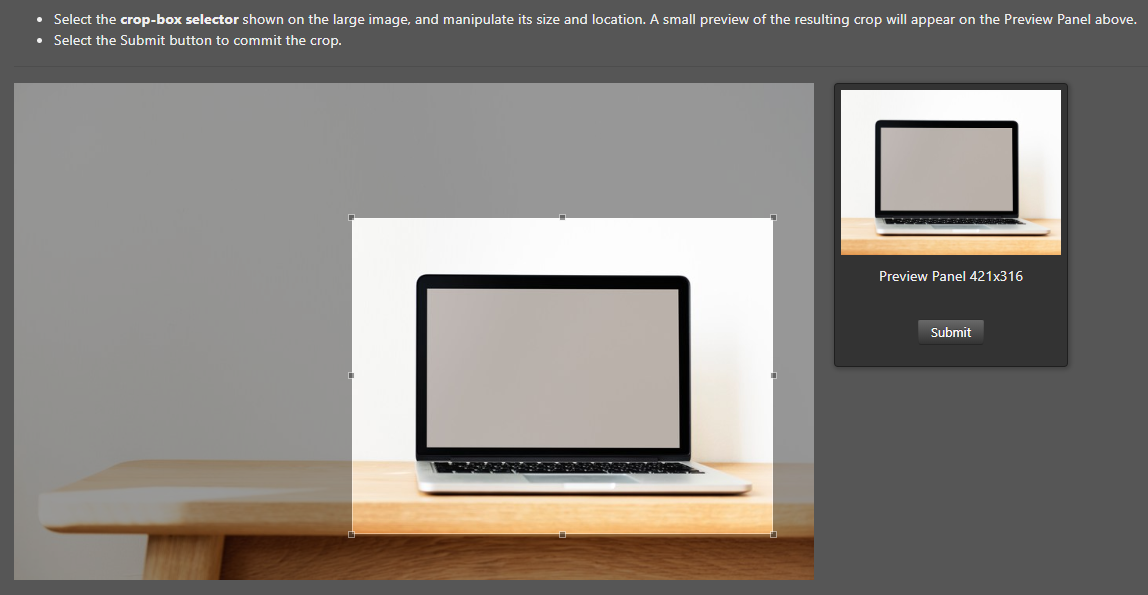
To preserve Aspect Ratio, you can enable the Crop to Aspect Ratio setting in each Transcoding individually. To do this, go to Settings>Assets Settings>Preferences. From here, under the Transcoding header, you will be able to view all existing preset conversions, as well as create new ones:
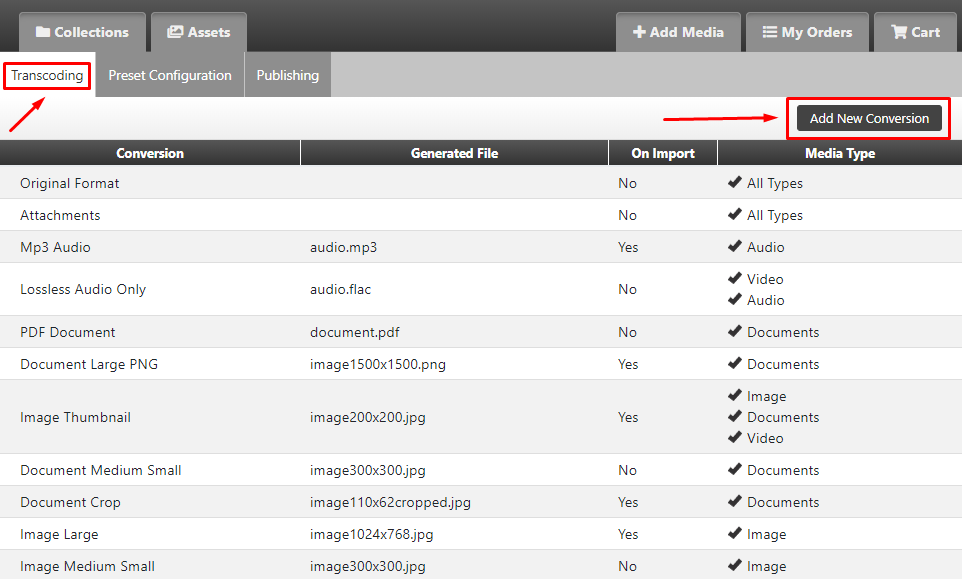
In some cases, it may be necessary to create a new Preset Configuration, which can be done by clicking Preset Configuration tab shown in the above image. For instructions on how to do that, click here.
Additionally - should further refinement be needed, it is possible to upload a customized image for a given conversion. This functionality is accessible via the Upload Button on the Asset Conversion page, shown three photos ago.)