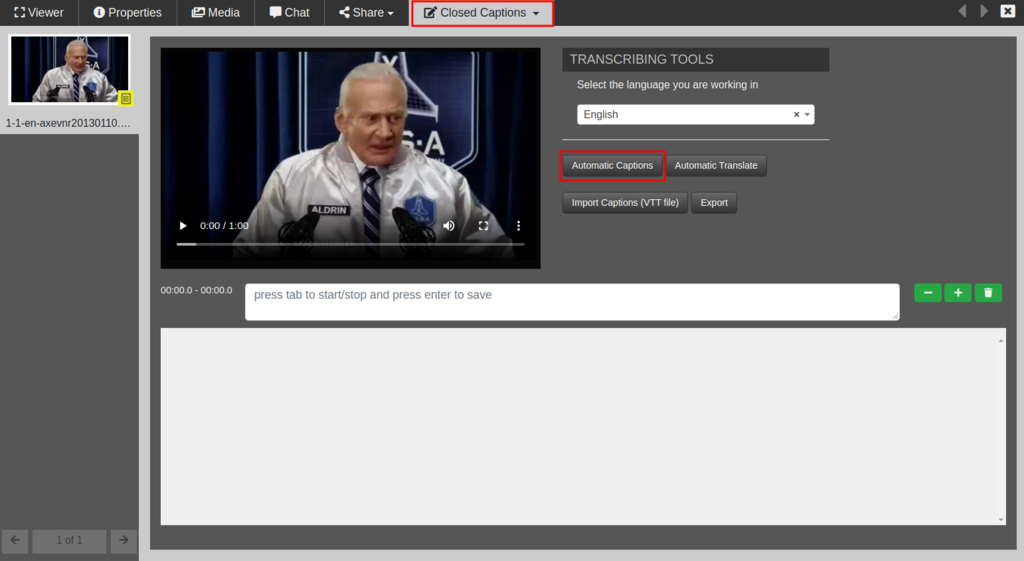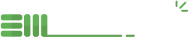Google Speech API - Close Captioning
acrreate OAuth credentials
Refer to the Google SSO part of the EnterMedia official OAuth authenticator documentation to create a cliendID/secret that will permits you connecting your DAM to your Google Cloud Console.
Setup Google Speech API
In your Google Cloud Plataform Console, select +ENABLE APIS AND SERVICES
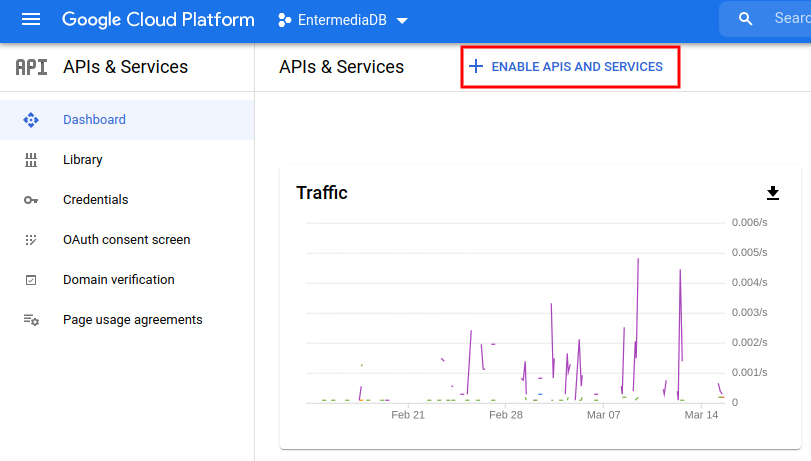
Search for the Google Speach-to-Text API (Cloud Speech-to-Text API) and click on Enable.

Refer to the following Google official documentation to know how to Enable/Disable an API service into your Google Cloud console. You will be asked to register a payment method to enable this service.
To enable Video Close Captioning feature on your EnterMedia DAM you need to configure a Google Bucket to store temporary trascriptions, in your Google Cloud Platform select Cloud Storage under the Storage Category create anew Bucket with a unique name.
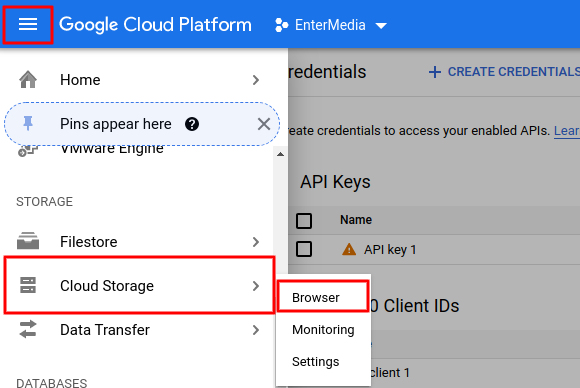
Recomended options:
- Unique Bucket name *Required
- Regional Storage
- Standard Storage Class
- Default Google's access encryption-keys. You can customize Bucket permissions once is saved.
Refer oficial Google Buckets documentation for more details: https://cloud.google.com/storage/docs/introduction
In your EnterMedia DAM go to Setting> Catalog Parameters and search for the Google Cloud Storage Transcoder Bucket, and set it to your Google Bucket name.
Now, enable the Closed Captions feature in the Settings>Permissions area for the user Role you need.
After that, in any video assets in the Actions menu and Closed Captions option you will be able to request an Automatic Captions in an specific language. Transcribing will take a moment depending on several factors as the video lenght, the amount of speach to transcribe and the Google API latency to transcribe and temporary storage.