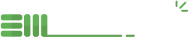Custom Filters
Custom Filters
Filtering results can be a quick and efficient way to perform or supplement an existing search. Our current structure allows Administrators to select multiple lists to show up in Filters in the Advanced Options area of standard and custom asset fields. With this powerful addition to the feature set, users can drill down based on multiple criteria within a single search. On the demo site, EnterMedia demonstrates the capability of this feature through four basic lists: Libraries, Asset Type, File Format and Edit Status.
Each time a search is performed, or a category is clicked, the Filters will refresh so that the available options and associated numbers appropriately reflect the remaining results. If the selected lists are extensive, the feature may take up more screen space than is immediately accessible on a standard monitor. It is recommended that a series of short lists be selected to provide more room for other search features. Another option is to enable the Show and Hide Sidebars feature, so that users can minimize the widget when it is not in use.
(For the following instructions, use the images below them as reference points.)
In order to elect the lists for the Filters feature, an administrator must access the asset table by going to Settings>System Settings>Database (1). Once the asset table (2) is up, choose the Customize Fields tab (3) and make sure that the 'Data Type' of the field is a 'List' (4) with at least 2 predefined values (5). Once the values have been established, click on Advanced Options (6) and check the Used in Filters box.
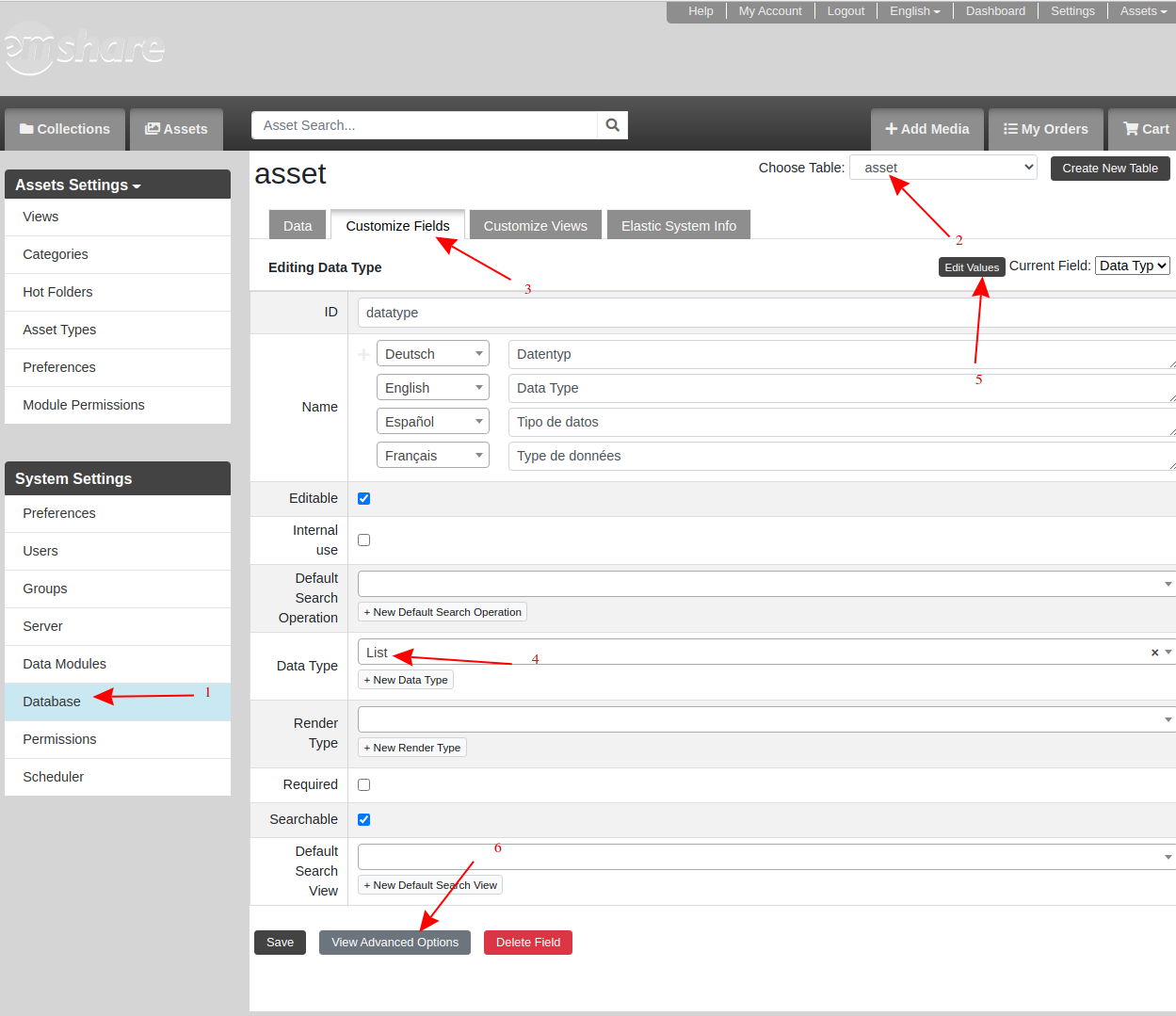
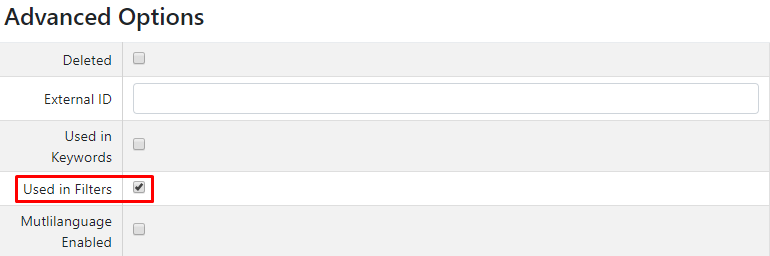
After the desired list has been added to the Filters, the asset table must be reindexed. This can be done by clicking back to the Data tab and clicking the Reindex button in the list directly beneath it.
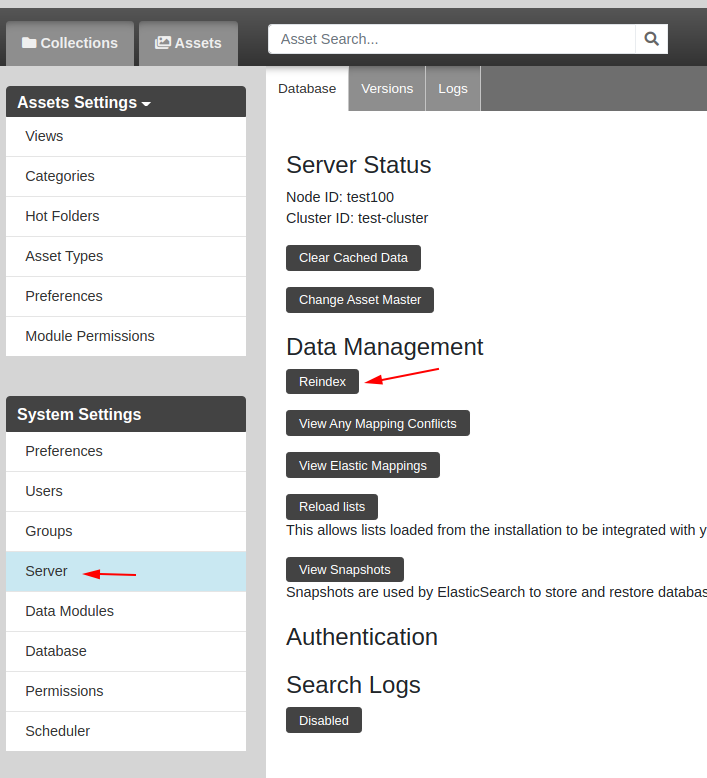
Depending on the number of assets in the asset module and the available resources on the server, this process may take a while.
When the reindex is complete the Filters widget will display and support interaction with the new list.
Note: This feature can work with a Text or Multi-Select field type, but there are disadvantages. Users cannot select more than one filter from a single list, even if the field type is a Multi-Select. Text-based fields have many more available options as they are not limited to predefined selections. Categories and Tags can also be added to this feature, but it is not recommended. Instead, administrators should consider adding these fields as a column to the table results.
Category Filtering
A user or administrator can search assets by Categories as well, by going to the Filters sidebar and selecting Category ID in Edit Filters section of the advanced options. The process is shown in the following images:
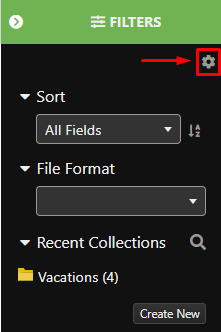
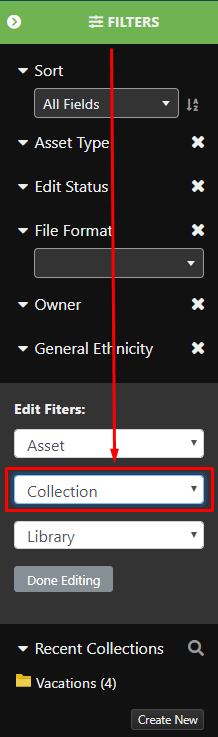
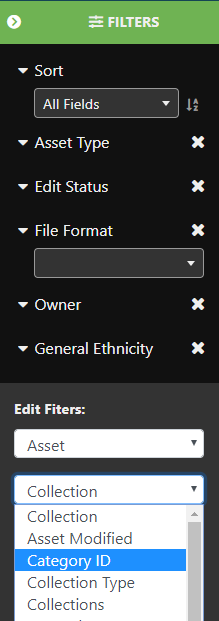
Once Category ID has been selected in the dropdown, it will appear in the Filters sidebar, and a user or administrator can pick which categories they would like to use by clicking on the Pick Categories button as shown:
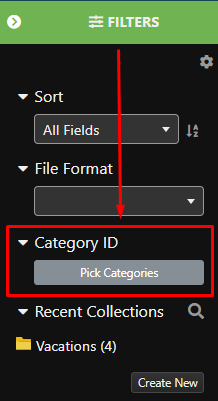
Once a category is selected, the filters will automatically update. As long as Categories are listed in the Filters sidebar, clicking in the Category widget will update in both locations with the selected category, allowing the user to search and filter and sort by categories at the same time.